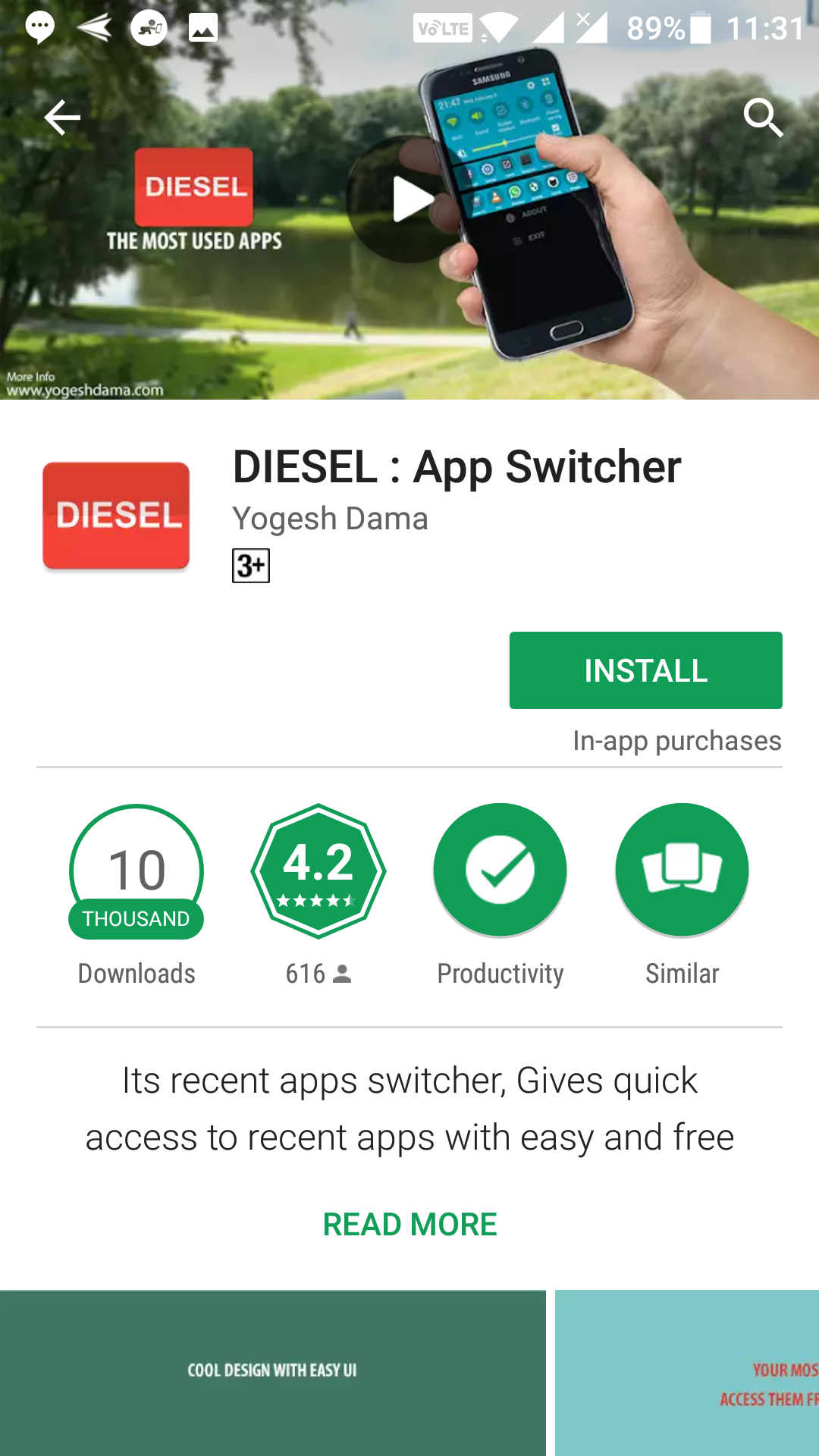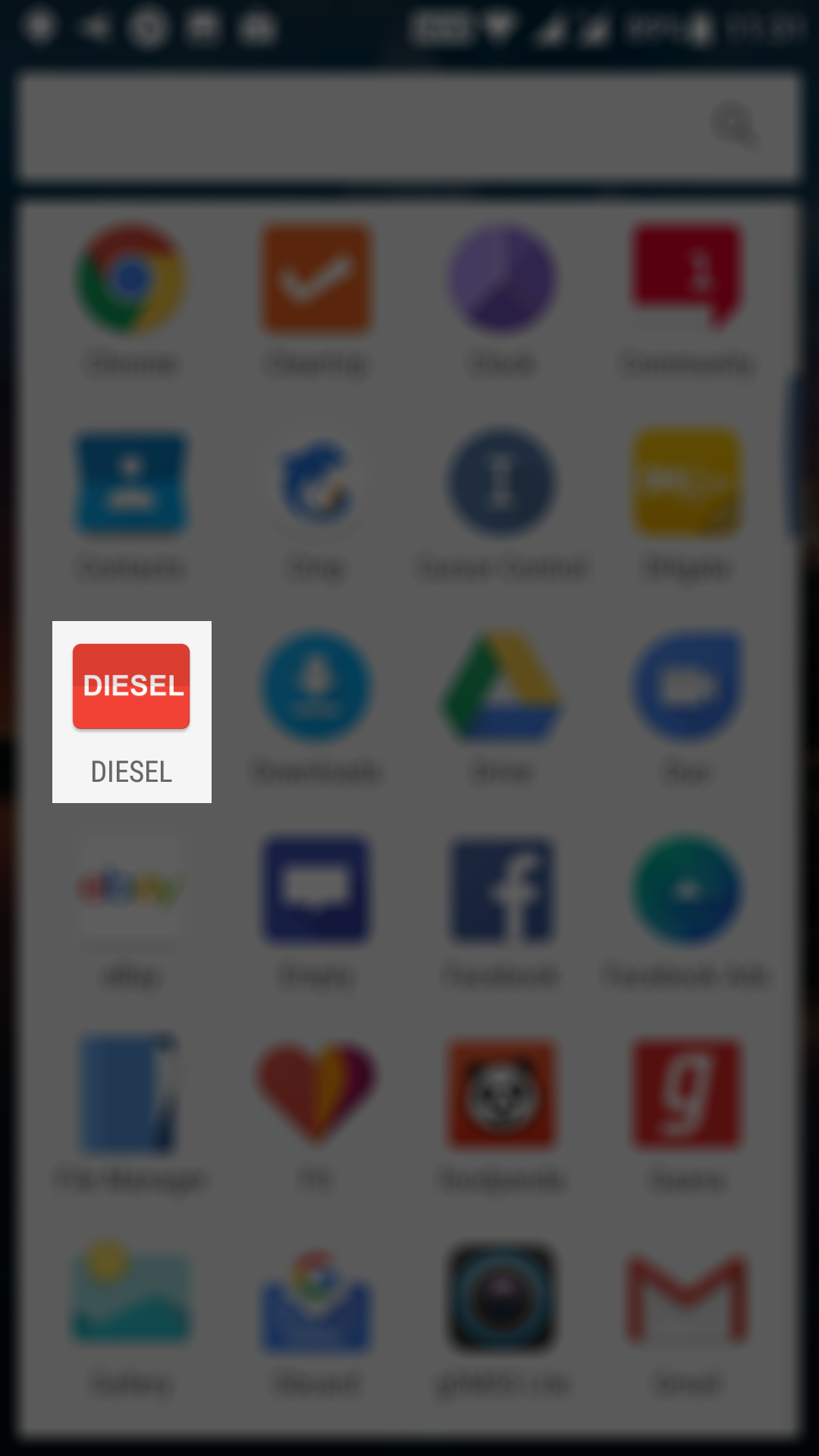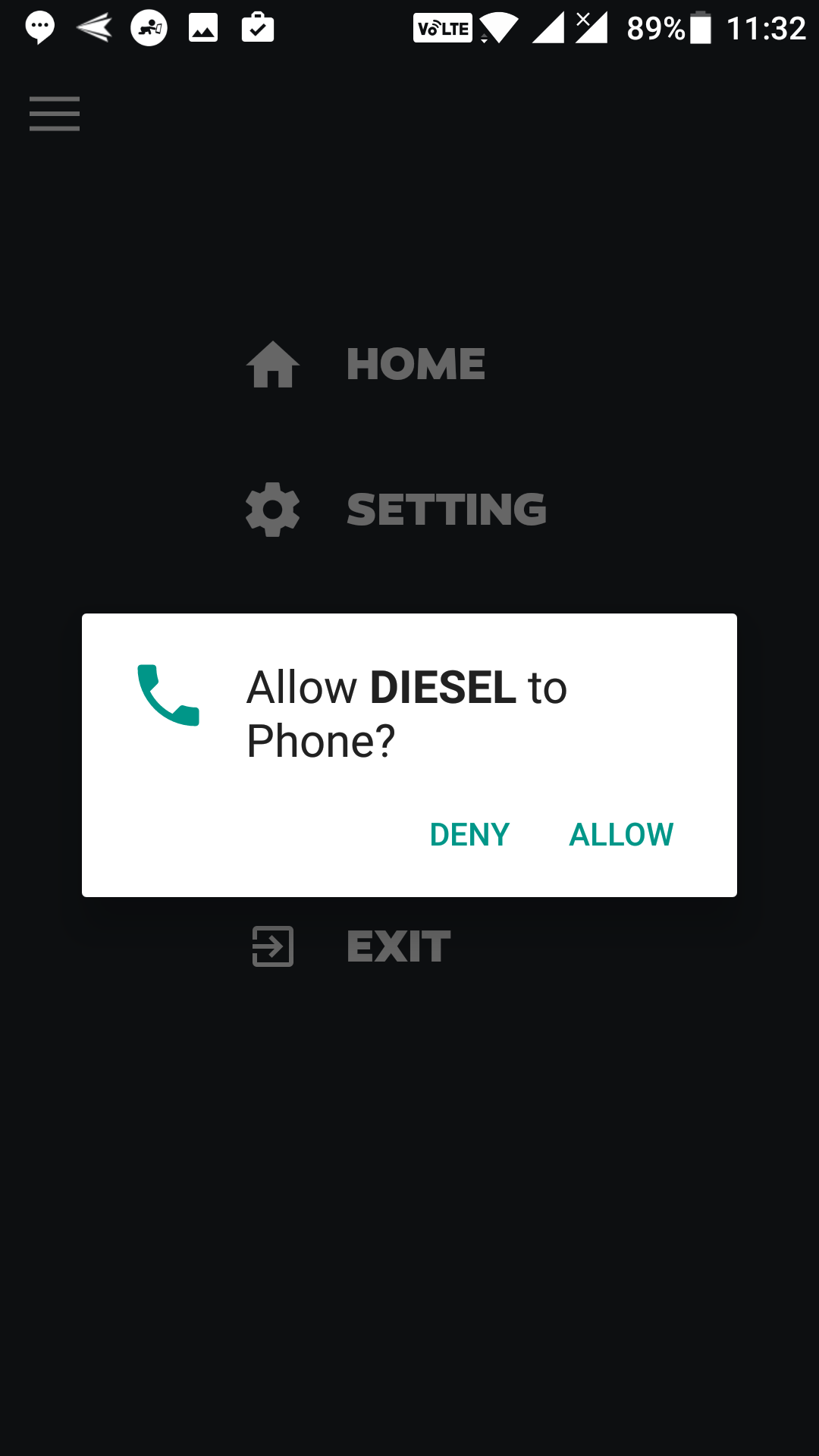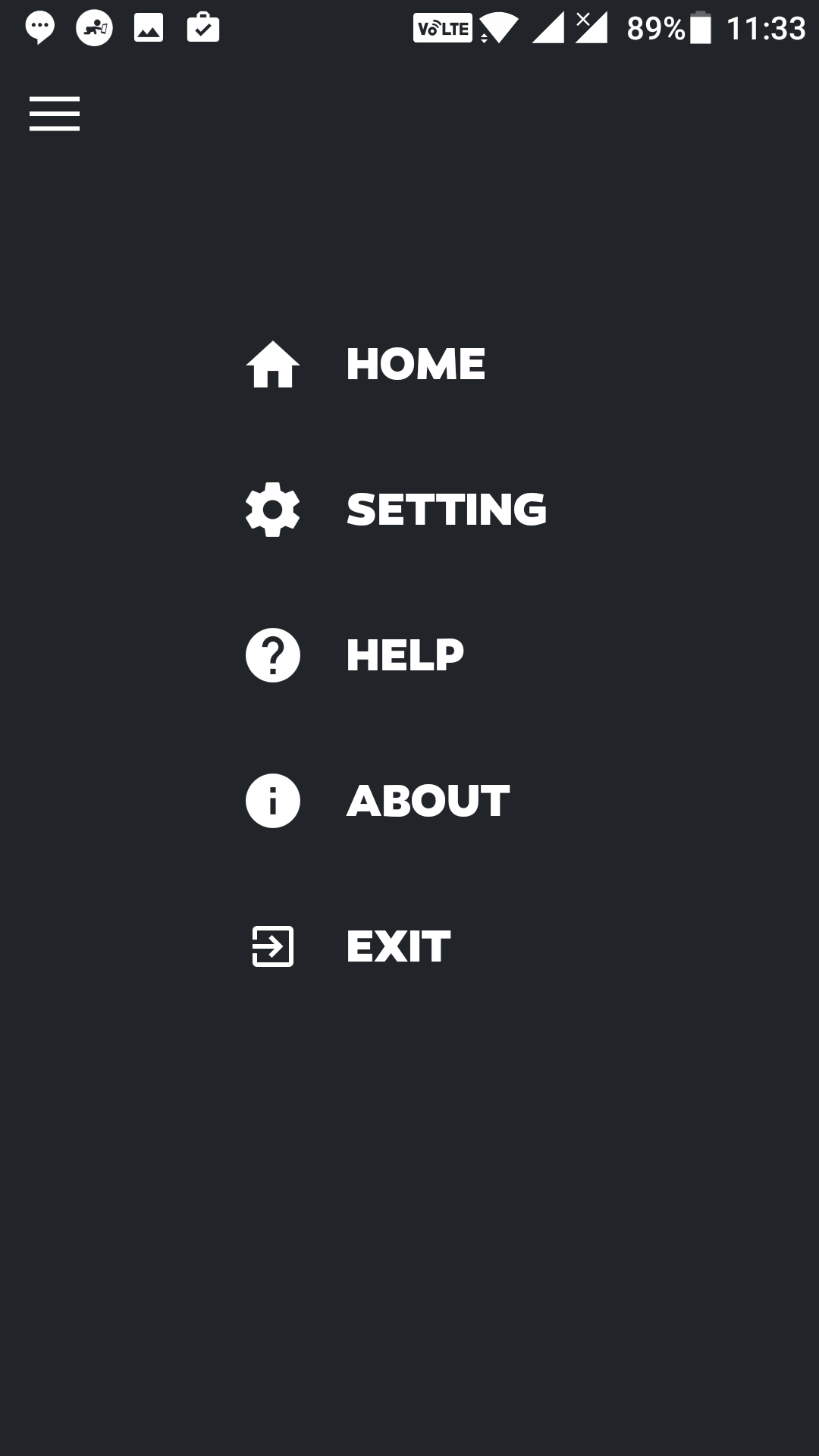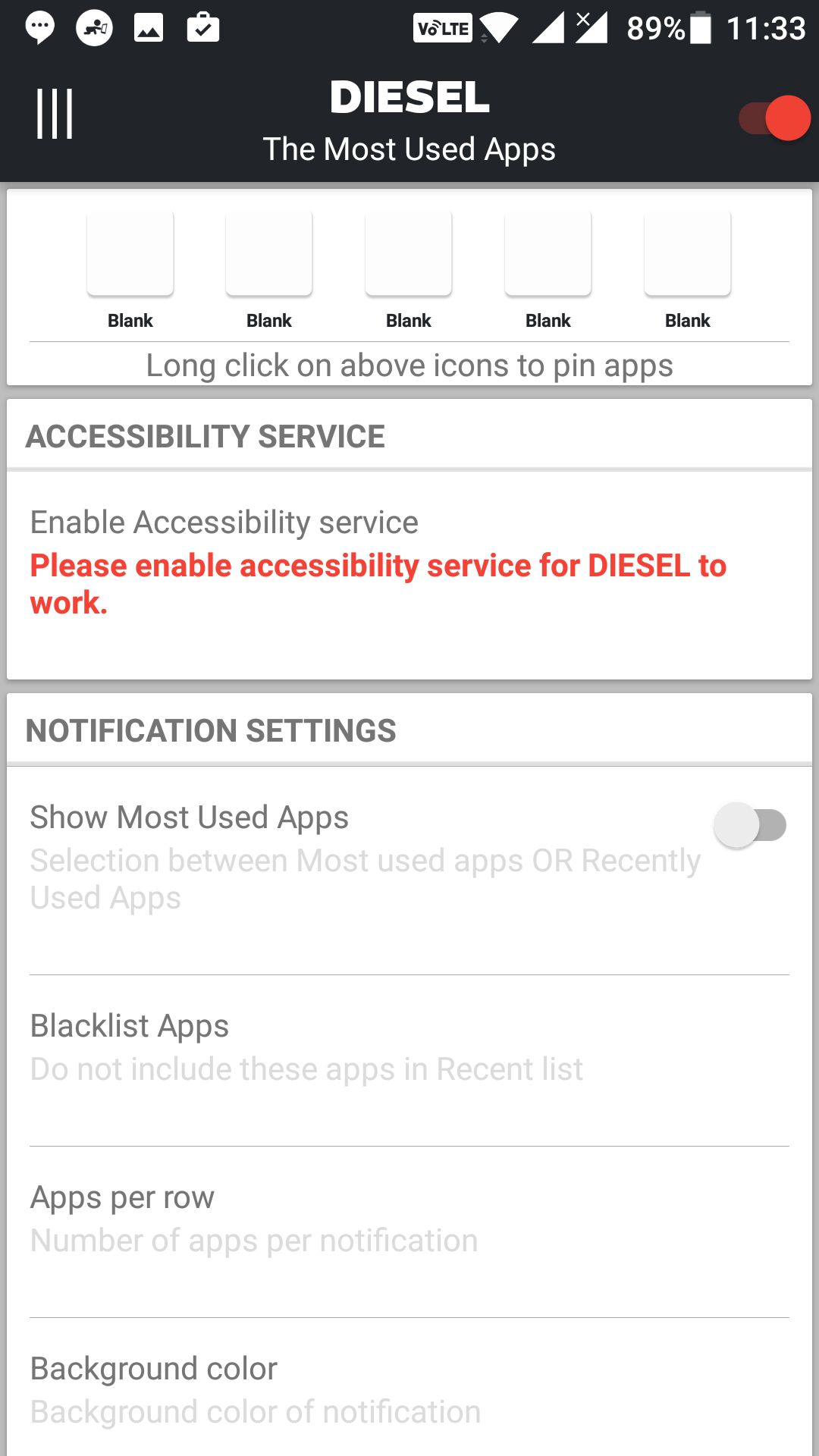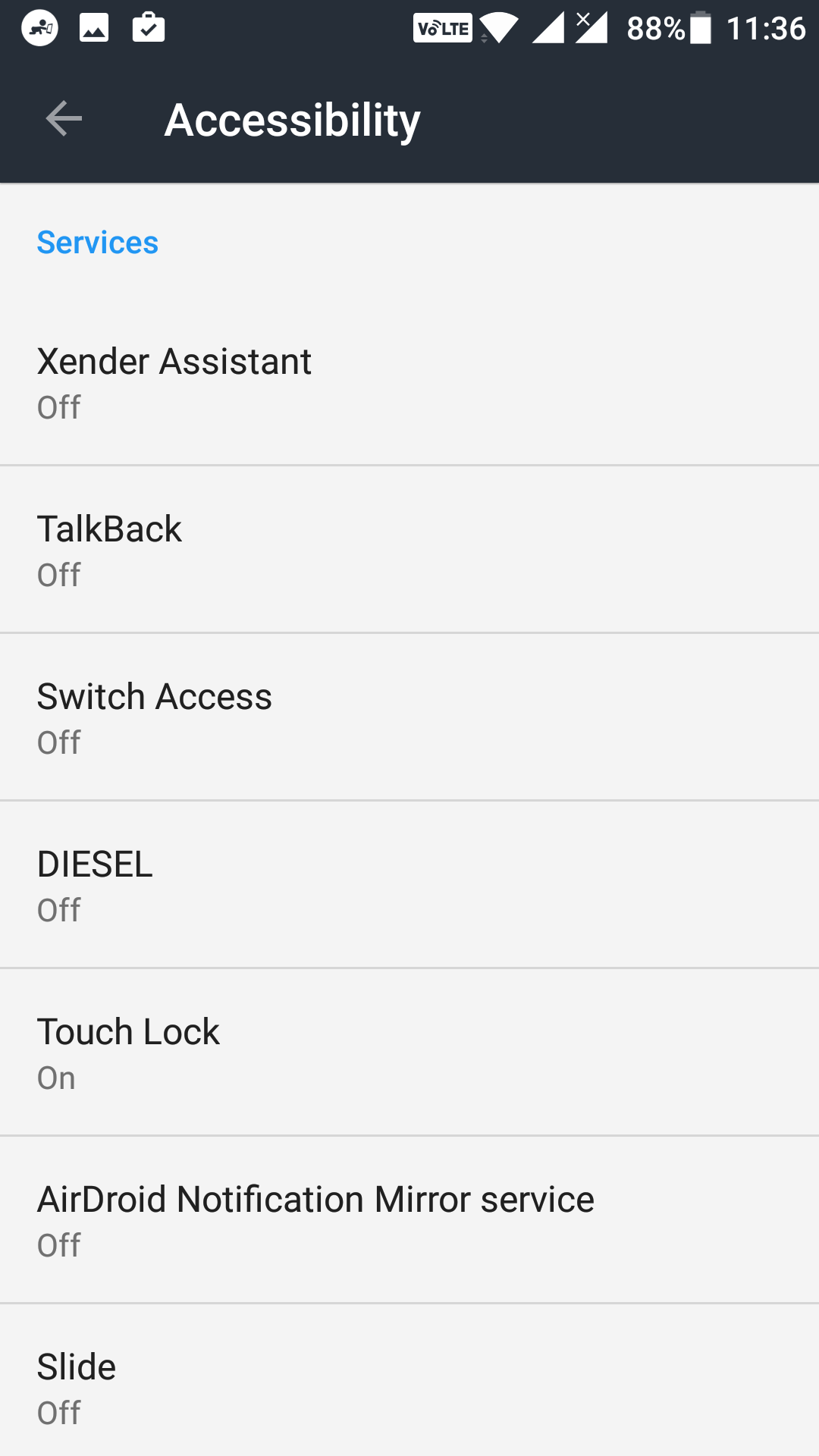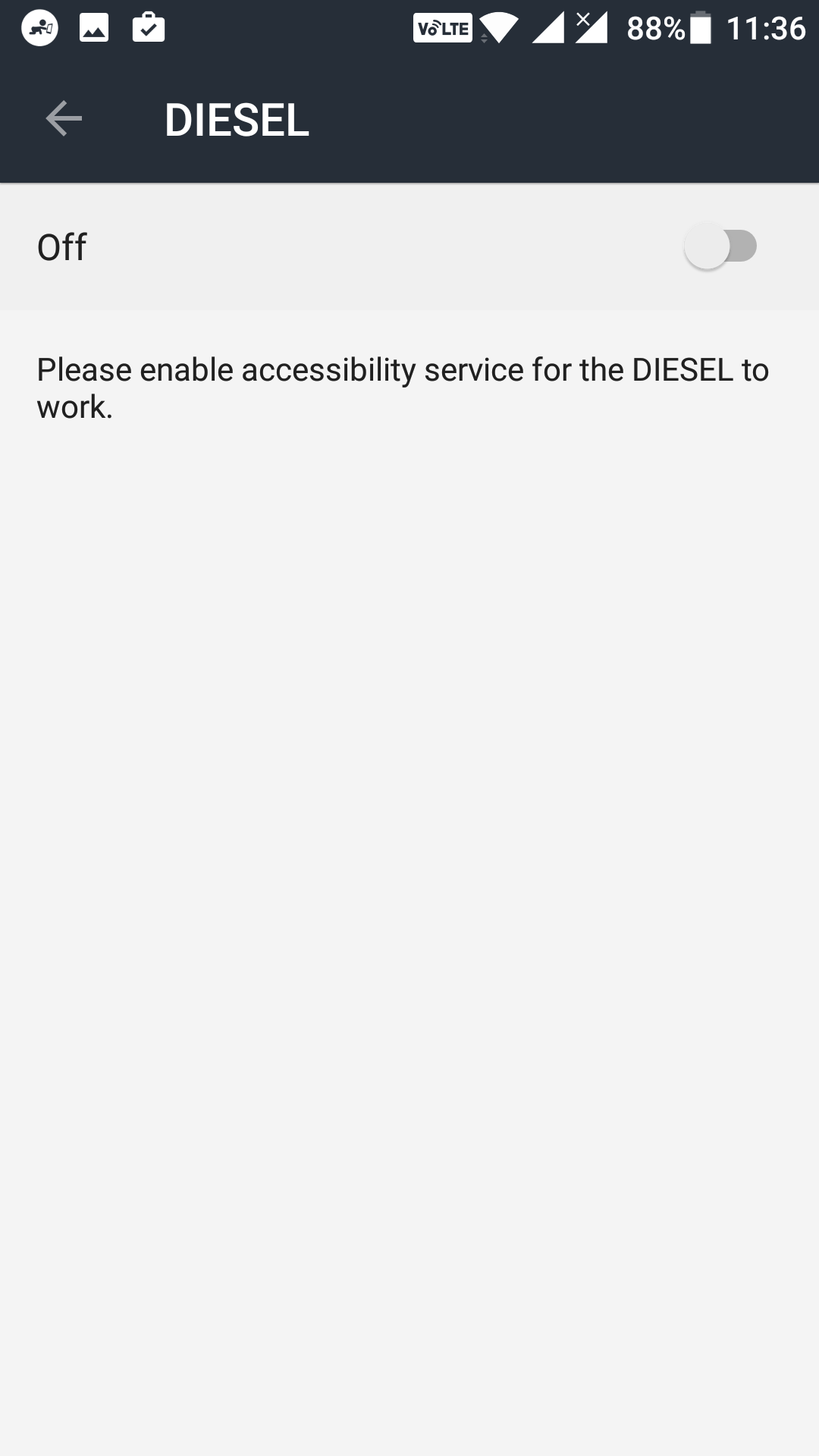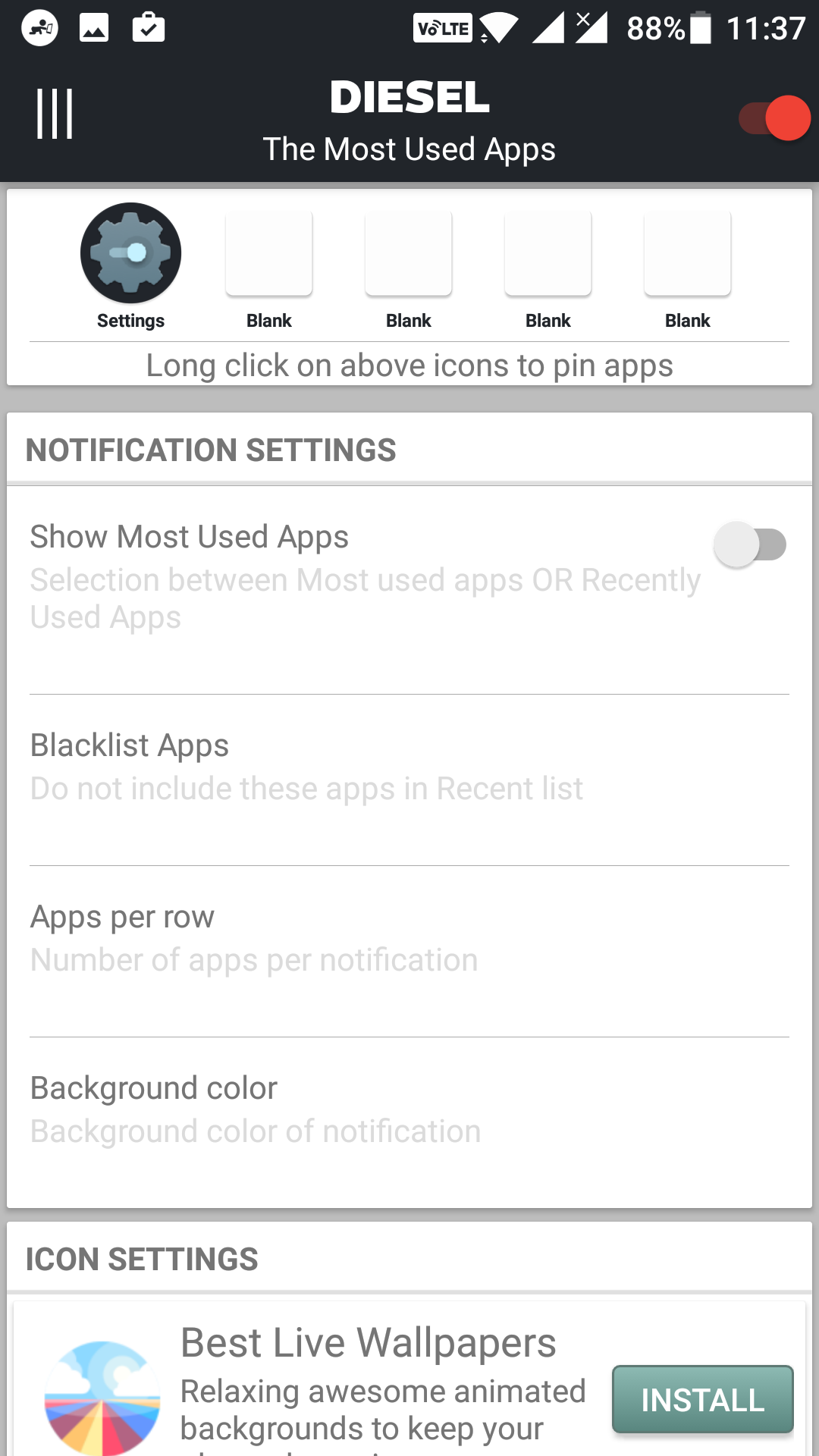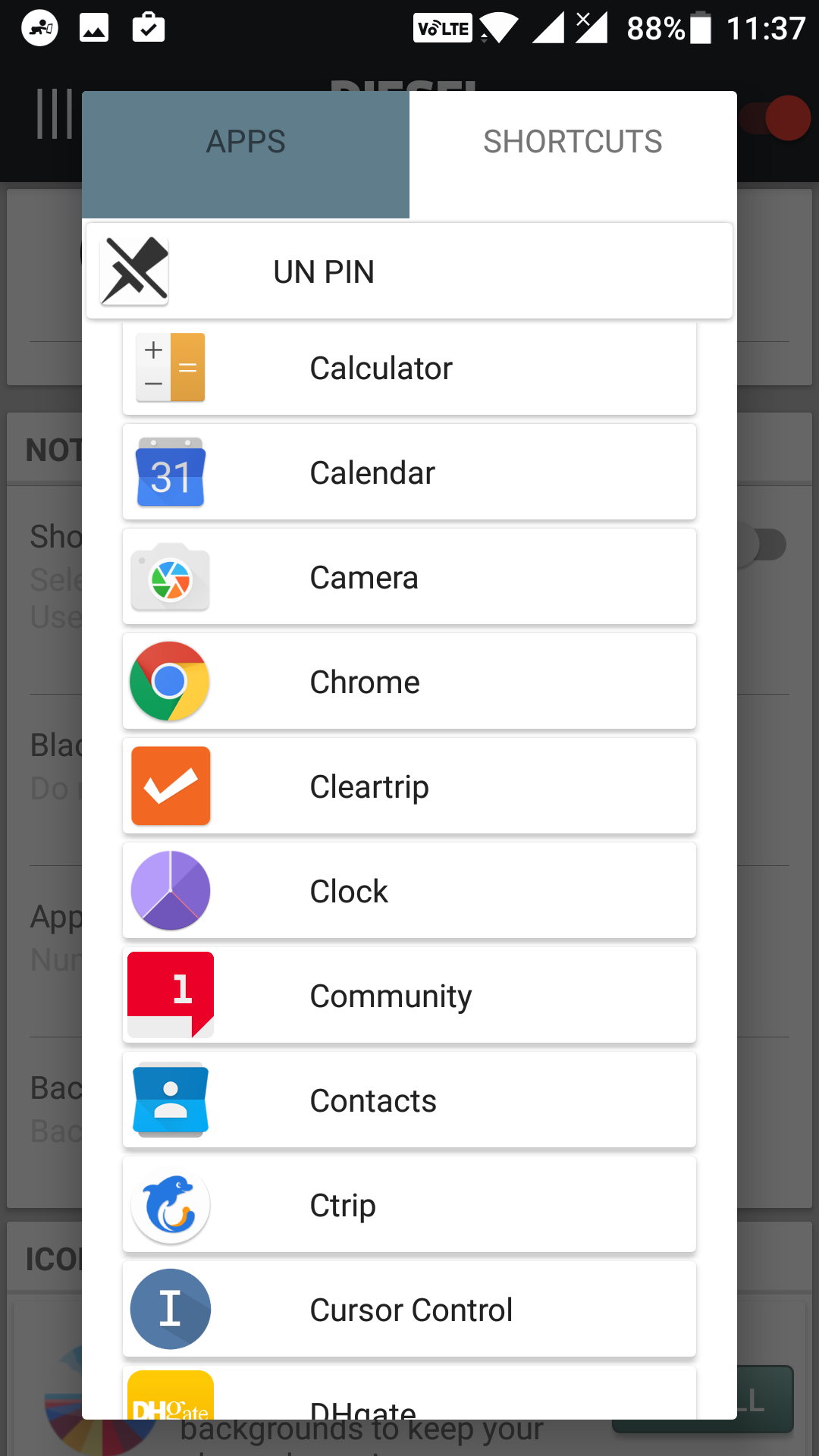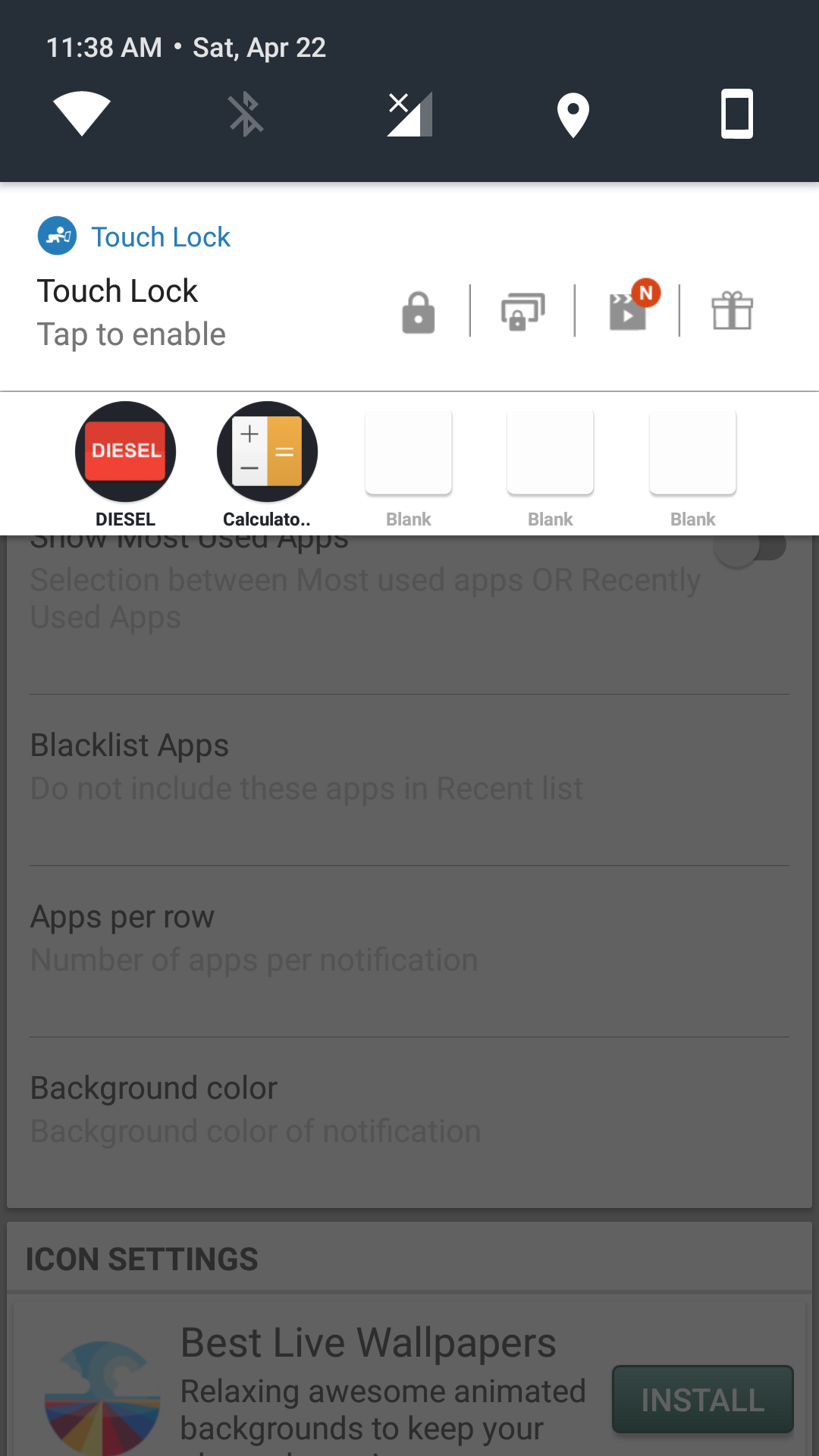Last Updated on May 30, 2021 by Mathew Diekhake
Android allows you to launch apps from a plethora of places on your device. You can launch apps right from another app, using the icons on your homescreens, or by going to the App Drawer and tapping on the app name. You can also draw gestures to launch an app if you have that feature on your device.
There is a new feature that allows you to launch apps from the notification bar on your Android device. With this feature enabled, you can just pull down the notification bar as you would usually do and then you will see a list of the apps you can open.
The feature is not built right into the Android OS, but you can get it added to your device using a third-party app. Here’s how to get the app and use it to open apps from the notification bar on your Android device:
Launching Apps from the Notification Bar on Android Devices
To do the task, you are going to use an app called Diesel App Switcher which is available for free on the official Google Play Store.
First of all, install the app on your device. To do that, open the App Drawer and tap on “Play Store” on your device to launch the Google Play Store. When the store launches, search for and tap on “Diesel App Switcher.” It should open the app page. Then, tap on the button that says “Install” to install the app on your device.
The app should now be installed on your device. Open the app on your device by opening the App Drawer and tapping on the app that says “Diesel.” It launches the app for you.
When the app launches for the first time on your device, it walks you through the introductory screens. These screens will tell you what the app can do for you. Once you are done with them, tap on “Exit” to exit out of this stage.
You should now be on the main screen of the app. Since the app has been launched for the first time, you need to grant it some permissions before it can work. You see a permission prompt on your screen that looks like the following. Tap on “OK” in it to move forward.
You get another prompt that asks if the app could use the phone on your device. This is used for one-touch calling feature of the app, and you need to tap on “Allow” to let it use the phone on your device.
After allowing it to use the phone on your device, tap on the button that says “Home” to go to the homescreen of the app.
On the homescreen of the app, you will find that it needs accessibility service to work on your device. Tap on that option to grant it accessibility service on your device.
On the following screen, you are taught how you can allow accessibility service. Since we are teaching you how to do that in the following steps, tap on the “Skip” option to skip the tutorial.
The accessibility screen should now be open on your device. On this screen, find and tap on the option that says “Diesel.”
After tapping on Diesel, you will see a toggle on your screen. Turn the toggle to the On position to enable accessibility service for the app.
When you activate the toggle, you get a prompt that looks like the following. Tap on “OK” to move forward.
Now that the accessibility service has been enabled hit the back button a few times to go back to the Diesel app.
You should now be back on the main screen of the app. What you need to do now is start adding the apps to the list that you want to open from the notification bar. At the top, you will find some spots saying “Blank.” Tap and hold on any of those, and you should be able to pin your favorite apps there.
When you tap and hold on a blank spot, you will see a list of all the apps installed on your device. From the list, tap on the option you want to add to the notification bar so you can quickly launch it on your device.
Similarly, you can fill-up other blank spots by adding new apps you want. When you are done, simply pull down the notification bar, and you will see your pinned apps hanging in there for you to touch and open them.
So, that was how you could launch apps from the notification bar on Android devices.
You might also be interested in:
- How to Take Scrolling Screenshots on Android
- How to Format Text in WhatsApp for Android
- How to Keep Display Always on Without Battery Drain on Android
You can subscribe to our RSS, follow us on Twitter or like our Facebook page to keep on consuming more tech.