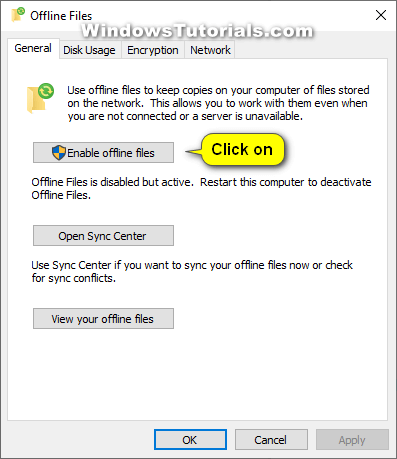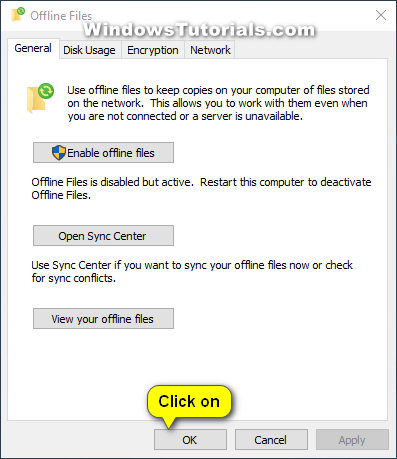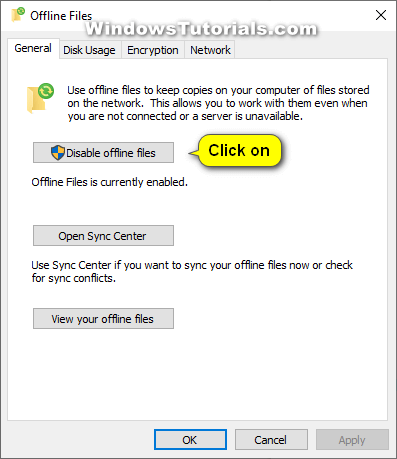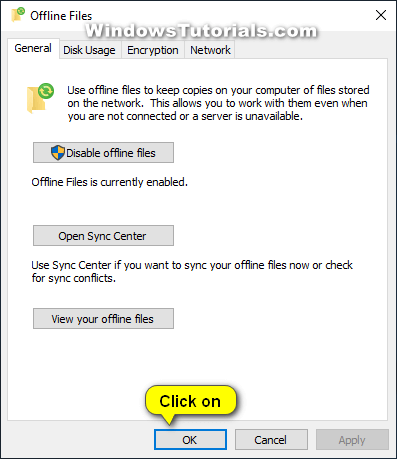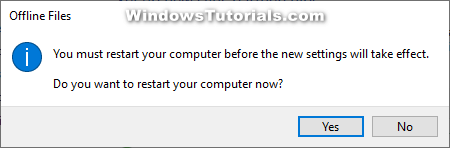Last Updated on December 24, 2022 by Mathew Diekhake
Before you can sync files to a network server, you need to set up Sync Center. Having files synced to a network means that you can use those files even when you’re not connected to the internet.
Offline Files is a feature of Sync Center. You can make offline files available offline, so a copy of the files is stored on the network of your computer. This allows people to use the files even when the computer is not connected to the network or the network server.
The changes that you make to the files will be synced to the files on the network the next time the computer is connected to the network or the network server.
More articles from Microsoft regarding offline files:
- Deploy Folder Redirection with Offline Files – Microsoft docs
- Enable Always Offline mode for faster access to files – Microsoft docs
- Comparing Work Folders and Offline Files – Microsoft technet
- Offline Files and Continuous Availability: the monstrous union you should not consecrate – Microsoft technet
- Offline Files (CSC) to Work Folders Migration Guide – Microsoft technet
- Work Folders and Offline Files support for Windows Information Protection – Microsoft technet
- Folder Redirection, Offline Files, and Roaming User Profiles overview – Microsoft technet
The following tutorial demonstrates how to enable and disable offline files when you’re using a version of the Windows 10 operating system.
How to Enable/Disable Offline Files in Sync Center
Here is how to enable or disable Offline Files in Windows 10:
1. Open Control Panel in its icons view.
2. From the list of All Control Panel Icons, click on the Sync Center icon.
3. From Sync Center’s left menu, click on the Manage offline files link. (click to expand screenshot below)
4. To Enable Offline Files
a. From the General tab, click Enable offline files.
b. Click OK.
5. To Disable Offline Files
a. From the General tab, click Disable offline files.
b. Click OK.
6. You must restart your computer before the changes can take effect. Click Yes.
You can now close the Control Panel window and continue using your computer.
That’s all.