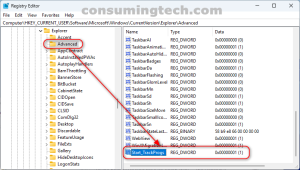Last Updated on September 18, 2024 by Mathew Diekhake
In Windows 11, you can enable or disable app launch tracking, which allows the system to keep track of the apps you frequently use to improve suggestions and search results. Here’s how to do it:
Enable or Disable App Launch Tracking via Settings
- Open Settings:
- Press Windows + I to open the Settings app.
- Go to Privacy & Security:
- In the left-hand pane, select Privacy & security.
- Find and Click on General:
- Scroll down under Privacy & security, and under the Windows permissions section, click on General.
- Toggle App Launch Tracking:
- Look for the option labeled Let Windows improve Start and search results by tracking app launches.
- Turn On the switch to enable app launch tracking or Turn Off the switch to disable it.
Enable or Disable App Launch Tracking via Group Policy Editor (for Pro and Enterprise editions)
1. Open Group Policy Editor:
- Press Windows + R, type gpedit.msc, and press Enter.
2. Navigate to App Launch Tracking Settings:
- In the Group Policy Editor, navigate to:
Computer Configuration > Administrative Templates > Start Menu and Taskbar
3. Find and Configure the Setting:
- In the right pane, locate “Do not use the search-based method when resolving shell shortcuts” and “Clear history of recently opened documents on exit”. Double-click these to configure their behavior.
4. Select Enabled to prevent tracking or Disabled to allow tracking.
5. Apply Changes:
- After making the desired changes, click Apply and OK.
Enable or Disable App Launch Tracking via Registry Editor
Open the Registry Editor:
Press Windows + R, type regedit, and press Enter.
Navigate to the Explorer Key:
Go to:
HKEY_CURRENT_USER\Software\Microsoft\Windows\CurrentVersion\Explorer\Advanced
Modify the Tracking Settings:
Find a DWORD (32-bit) Value named Start_TrackProgs.
If the value does not exist, right-click in the right pane, select New > DWORD (32-bit) Value, and name it Start_TrackProgs.
Set the value to 1 to enable app launch tracking or 0 to disable it.
Restart your PC:
Restart your computer to apply the changes.
In conclusion, those are the ways to enable and disable app tracking in Windows 11.