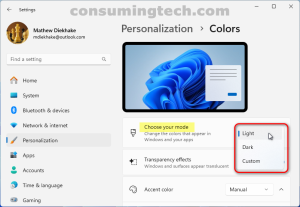Last Updated on September 18, 2024 by Mathew Diekhake
The default setting for my computer operating system is light mode. The problem with the dark mode is that it makes the computer screen seem smaller. For instance, in dark mode, the top of the browser tabs will be dark and the taskbar at the bottom will be dark as well, which gives the visual appearance of the space on the screen being more enclosed. The upside of dark mode is that it helps save battery because the lighter the color, the more battery will be drained if you have a computer running on battery power (e.g., a laptop not connected to a power source).
To switch between Dark or Light mode for the system colors in Windows 11, follow these steps:
Method 1: Using Settings
- Open Settings:
- Press Windows + I or click the Start button and select Settings.
- Go to Personalization:
- In the left-hand menu, click on Personalization.
- Select Colors:
- In the Personalization section, click on Colors in the right-hand panel.
- Choose Your Mode:
- Under the Choose your mode dropdown menu, you have three options:
- Apply Changes:
- Once you’ve selected your preferred mode, the changes will apply immediately.
Method 2: Using Quick Settings (for switching between Dark and Light)
- Open Quick Settings:
- Press Windows + A or click on the network, sound, or battery icon in the system tray to open Quick Settings.
- Toggle Dark Mode:
- Look for the Dark Mode toggle (usually represented by a moon icon). If it’s there, you can click on it to switch between Dark and Light mode instantly.
These methods allow you to customize the appearance of Windows 11, making it easier to adapt to your preferences!