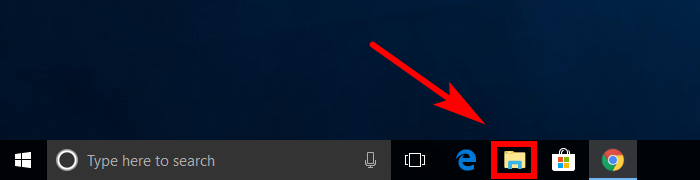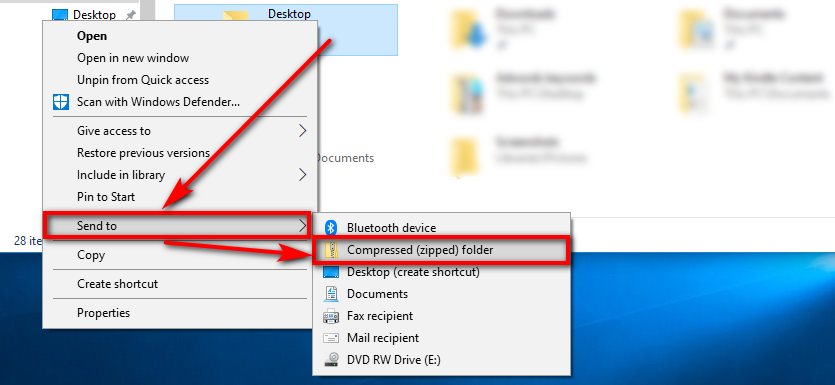When I was younger but yet had already started studying IT, I can recall a day when my father’s computer lady who used to help him with the computer work for running his business needed to open a file but she couldn’t because the file was zipped. I could tell that at the time of finding out that his computer lady couldn’t even open a file, that my father was getting angry, albeit partially due to him not understanding what a zip was either. As much as I wanted to help her, I couldn’t off the top of my head remember how to get the darn things open either—it wasn’t something that my classes had taught me and I was hardly an avid zipper—so I quickly ran away instead of trying to help her to keep my ego in check.
Needless to say that computer lady hasn’t been back in my house again, and I’m sure every now and then she thinks what an a-hole I must be to not have offered any assistance. But the point of telling you this story is to fill you in on how zip files have the potential to make anyone look foolish, even guys who are in the middle of studying IT courses and who are well on their way to being so-called IT professionals. In just a few minutes though you can be brought up to speed and likely never need to research zip files again.
The Windows 10 operating system has a built-in file compressor feature that helps you save hard drive space. You can then use the zip opener to decompress the file before opening the zip file and viewing the contents when you’re ready.
If you have a zipped app or file, you can use the built-in zip file opener that Windows 10 has to extract the zip file without having to install third-party zip extractor tools.
You can use the file extractor from the context menus, the File Explorer ribbon, a zipped folder, Windows PowerShell, or even the Command Prompt.
Once you know how to use zip files (as in compress them and decompress them), it becomes almost like second nature and you likely won’t forget again. If there are some files that you download from around the Web that won’t open when you use the steps in this guide for extracting zip files, then you can try using WinZip or 7-Zip to unzip those files instead. WinZip has a 30-day trial period and after that you’ll need to pay to keep using it, while 7-Zip is actually open source and remains free forever. While WinZip is the leading file zipping tool out there, it isn’t owned or operated by Microsoft Windows, like some might assume the name suggests. What’s more, it is also available for Mac, iOS and Android operating systems as well. There are also likely plenty of other file zipping competitors out there; those are just two of the better known ones.
How to Zip Files in Windows 10
To zip a file, find it’s location in File Explorer by first clicking on the “File Explorer” icon found in the taskbar in all versions of Windows 10.
(If you don’t see the File Explorer icon in the taskbar, it could be because someone has removed it. You can always add File Explorer to the Start menu from the Settings application as a secondary option if you need it.)
Navigate to the file you want to zip, right-click on it, hover over “Sent to” and then click on the “Compressed (zipped) folder” option from the secondary menu.
(Some files or folder you choose to zip may need to be sent to the desktop, in which case you’ll need to close the File Explorer window to see them. Take note of where you are sending the file when zipping it, because that’s the same location you’re going to find it again later.)
The file is now zipped.
If you wanted, you could also open File Explorer, right-click on an empty space i the right side pane, and choose New > Compressed (zipped) folder and click and cut and paste files from other locations into the newly created zipped folder to help save hard drive space that way instead.
How to Unzip Files in Windows 10
If you have zipped an entire folder, you can unzip it completely so everything in it is unzipped at the one time. If you just zipped a single file or just want to unzip a file from a folder, you can click and drag it out of its current location and then open it up as a regular file.
To unzip the entire folder, right-lick on it and select “Extract All” from the menu.
To unzip a single file or folder, double-click on the zipped file or folder to open it, and then drag the file or folder to a new location to open it.
Some editions of Windows 10 also come with full disk encryption, and you can even add some color to encrypted or compressed NTFS files to help make them more distinguishable. Users of Windows 10 Home won’t be able to encrypt the internal hard drive with Bit Locker encryption that comes with other editions, but they can still encrypt a single file or folder instead.
Related Tutorials