I want to install Windows 10 on a computer that doesn’t have it already available from the manufacturer’s disk or from a free Windows 10 upgrade that I missed out on. And I want to do it the legal and official way that Microsoft wants people to use.
Resolution
A glance around the Web will show you a multitude of articles about how to install the Windows 10 ISO, but not many of them are pointing to the latest version of Windows 10. This article shows you exactly what you need to download the latest version of Windows 10 ISO (32-bit and 64-bit) from Microsoft, and what you need to install it.
Much like your mobile operating systems, Microsoft is releasing one major update, equipped with loads of new features, every year now. In addition, you’ll still find many smaller incremental updates throughout any given year as well. It isn’t the be-all and end-all if you happen to install an earlier version of Windows 10, because Windows Update will assist you in getting up to speed naturally anyway, without you needing to do anything at all—not even accept the software updates as notifications, as Windows currently prefers to force them upon you, when you go to shut down the PC and boot it back up again so you never miss out.
As of right now, the newest release of Windows 10 that anyone can install is the Windows 10 April 2018 Update (version 1803). While April sounds like long ago now, the update actually arrived toward the end of April. And we’re a considerable amount of time away still from the next update that’s yet to come, as Microsoft has already made it clear that they intend to release it sometime during October later this year.
Some of you might be interested in learning that you can always check what version of Windows 10 your computer is running right now by simply typing “Winver.exe” into the Cortana search box, located in the taskbar at the bottom of your display. At the top of the search window will be the Winver.exe Run Command—click on it and then you’ll get a little window opening that gives you the details, similar to the screenshot below.
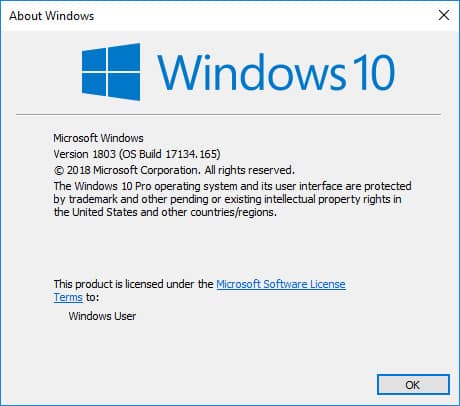
What Is an ISO File?
An ISO file is often used to distribute large files so you can install them on your computers. The ISO file is convenient because it contains everything you need all packed into one file.
As far as Windows goes, you can use the ISO file to burn Windows to a disk or to put it on a USB flash drive so you can install the operating system via a USB stick.
If you do not have a disk or USB flash drive, you could also mount the ISO file. This means you would be tricking Windows into thinking you have a disk or flash storage drive without having to purchase one. You can usually mount ISOs with disk emulators. Mounting Windows 10 is not very common, but mounting ISOs, in general, is often carried out by gamers who want to continue playing a game without removing the original disk from the disk drive.
Downloading ISO Files Legally
Everything you’re about to do here is above board—there’s nothing illegal about downloading the ISO files from the Internet and installing them on your computer, even though at first it may seem a bit cheeky. In fact, it is Microsoft who is offering up these ISOs, thanks to their installation media that makes installing them a cinch.
The reason this is all legal is that even though you have the ISOs here, you still need to use a product key to get the full version or pay to upgrade after you’ve been using the ISO version. During the installation, you’ll get to a point where one of the screens does ask for you to enter a product key—use it if you have one, but you can continue with the installation to get Windows 10 running on your PC for now even if you don’t. Those of you who enter the product key will have an activated version of Windows 10 running right from the get-go, while those of you who opt for skipping that information, for now, will need to activate it, one way or another, later on down the track.
This is what you need to download and install the latest version of the Windows 10 ISO file from Microsoft. You will, of course, need to have a DVD to burn the ISO file to later. If you don’t want that, then you should opt to install Windows 10 from a USB flash drive instead—both options will be available to use from this same tool. For a full list of requirements, you can visit this Microsoft support page for creating installation media for Windows.
How to Download Windows 10 Latest Version ISO from Microsoft
Start off by downloading the Media Creation tool from the official Microsoft source, which will then download the latest version of the Windows 10 ISO file. From that same resource, you can choose between either the 64-bit or 32-bit architecture, though most computers nowadays are overwhelmingly equipped with 64-bit processors.
Conventional web browsers, such as Google Chrome, can give a warning when you try to download the file. This is a perfect example of how browsers can sometimes get things wrong. Since it’s coming from Microsoft (as can be seen by the URL of the webpage), you know it’s safe, so ignore the warning and choose the option for keeping the file. It’ll then show up as available for you to download and use.
The first screen you’ll see when you do is the Applicable notices and license terms, as shown below. Click on the “Accept” button to continue.
When it asks what you want to do, change it over to the “Create installation media (USB flash drive, DVD, or ISO file) for another PC.” Click on the “Next” button to continue.
Next, select your preferred language, edition of Windows and the computer’s architecture aka the type of processor that it uses (all modern-day computers will be 64-bit).
Select “ISO file” when it asks what type of media you wish to use.
The ISO file now begins to download to your computer once you’ve chosen where you want to download the file (if unsure just choose the desktop for easy access to it later).
The Windows 10 ISO file is quite large, so downloading will take some time. It then also goes through the process of creating the Windows 10 media, which takes more time yet again. But soon you’ll have the ISO image ready. When it is you’ll be given one last option, which is to burn the ISO file to a DVD if you want. If you don’t want to do that, and you prefer having a bootable USB, then just click on the “Finish” button to close the installation wizard.
This article was last updated on October 28, 2019.
Related Tutorials
- Download TeamViewer 13 Free For Windows 10
- How to Automatically Login in Windows 10
- Windows 10 Search Not Working? Here’s What You Can Do to Solve It
- How to Zip and Unzip Files in Windows 10
- How To Delay Windows 10 October 2018 Update Version 1809
- What’s New in Windows 10 October 2018 Update Version 1809
- Microsoft Removes Homegroups from Windows 10 in Coming Redstone 4 Update
- Windows 10 Insiders Get New “Skip Ahead to Next Release” Option from Windows Update
- Check for and Install Windows Updates in Windows 10

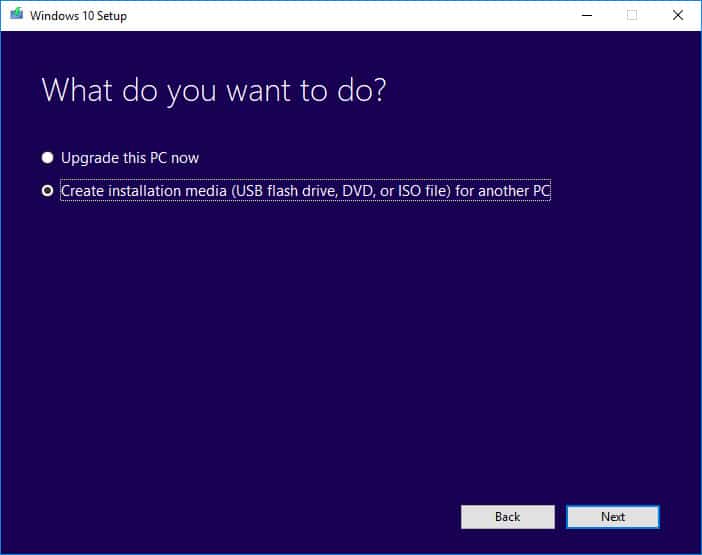
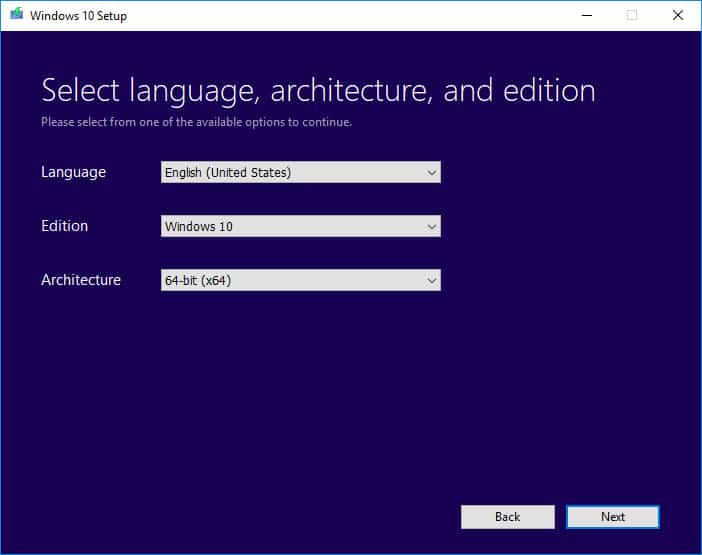
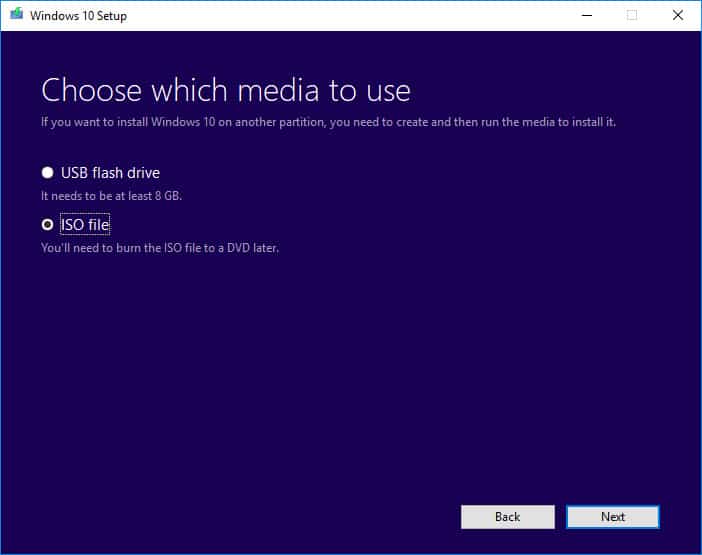

September 25, 2019 @ 13:37
I never understood why these ISO files were so popular. Windows 10 either comes preinstalled, or you would get a notification from Windows Update to automatically update.
September 25, 2019 @ 13:38
Hello Ernesto,
One of the reasons so many people want ISO files is because they need one when they’re upgrading their computers. For example, if you were to change the SSD in your laptop or desktop, you will have to boot the Windows 10 ISO from a USB stick to reinstall Windows on the computer. Otherwise, it would not boot.
Since computers can still be quite expensive, many people are still choosing to upgrade parts that break down or that they feel need upgrading rather than going out and buying a whole new computer.
September 20, 2018 @ 19:10
Why install iso file when you can just upgrade with windows update?
September 20, 2018 @ 19:12
Hello jwinchell7,
There is very little difference between upgrading with the ISO file and updating through Windows Update. I updated all of my machines through the automatic WU process and didn’t have any issues.
The ISO file, I guess, does give you a few more options to choose from along the way manually. But the result is the same: you will have the official version of Windows installed on your computer, and for the vast majority of people, without any issues.
Upgrading through WU can actually give you more options, like the chance to downgrade again if you don’t like it (at least temporarily). Upgrading with WU also creates a windows.old folder that you can use to restore Windows. Accidentally deleted the windows.old folder? No worries, you can create restore points and use system restore — provided it’s enabled on your computer already — and restore your computer to a time when the windows.old folder was still there.
Just on that: now is as good a time as ever to check if your computer is creating restore points so you can use the system restore feature should you need it. For some reason, a minority of computers are beginning their journeys with it turned off and it will need to be manually set up on those machines.
Getting back to the topic, the only real reason I can think of for using the ISO file is if you no longer have the Windows Update options available to you. Some people may also know of a particular version of Windows 10 that they want to be installed on their PCs, and thus installing the ISO file to run that specific Windows 10 version would be how to make sure you end up on that version. Upgrading with WU means you’ll be using the latest version that Microsoft wants to put on your PC.
September 20, 2018 @ 18:26
I have the UUP Dump Miniserver to get the Windows Insider fast ring ISO images for the editions that I don’t have installed.
This tool is good for getting the UUP files without having to go through the Windows Update service to upgrade the existing installation.
What do I do next to create the ISO image from the downloaded upgrade files?
September 20, 2018 @ 18:41
Hello John,
You can use the rather appropriately named UUPtoISO tool which, as the name suggests, will transfer your UUP files to a bootable ISO.
When you go to use the UUPtoISO tool, you may need to get passed the message letting you know that Windows Defender Smartscreen prevented the unknown app from running. Don’t run away at this point. Instead, click on the “More info” link and then select the option to “Run Anyway.”
From there the rest of your installation is pretty straightforward: just follow the setup wizard where you will need to locate your UUP folder and then run the UUPtoISO tool.
September 14, 2018 @ 16:27
If you have the education version of Windows 10 then you need to download the Windows 10 ISO files from here instead:
https://www.microsoft.com/en-us/software-download/vlacademicwindows10
You will need to have the Windows product key before you attempt to install it, an internet connection and enough storage space on your computer.
You will then follow much the same steps but enter your product key before you get to the part where you download the ISO file.
You then get the same option to burn to a DVD once the installation is done.