The long awaited Android 4.4.2 KitKat has made it is way right down to the Samsung galaxy Note 2 this morning and has the build number of N7100XXUFND3. We have gathered many reports from our reliable sources including Sam Mobile and Sammy Updates that say this has started rolling out over the air to devices. It can take several weeks before making its way around to everybody, so be patient even though I know you all are very excited to get it.
It is pleasing to see that Samsung has decided to keep the updates coming for the older devices. It should re-install the consumer confidence when going out and buying a brand new Sammy device because you will know it will keep getting updates many years down the track.
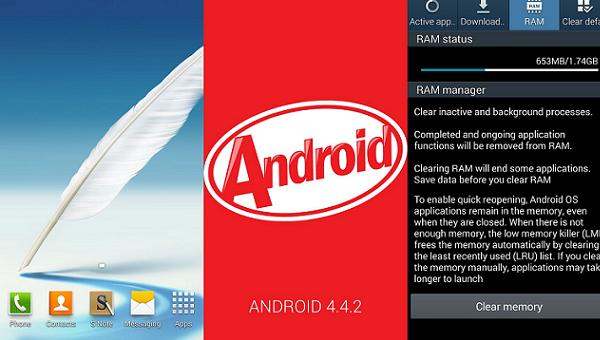
We have many readers asking about the S3 i9300 and the Ace 2, but neither of those has come to use yet. Stay tuned for more handsets in the weeks ahead. Now that the Note 2 has got it, it is our guess that the S3 will be coming very soon. However, that is only our guess and nothing is sure until we see it arrive.
This news comes just four days after the Note 3 NEO updates to Android 4.4.2 in Korea. It is clear that they are putting the effort to go around to all the devices in the smartphone, phablet and tablet range.
The SM-9005 received this update in January, the GT-I9515 in February and the Galaxy Mega, Note II and S III were all confirmed to get these updates in March so we know more are on the way.
The N7100XXUFND3 details are below:
Model: Galaxy Note 2 GT-N7100
Region: XEF France
PDA: N7100XXUFND3
CSC: N7100OXAFND3
Modem: N7100XXUFND3
Change list: 1280411
Build date: 08.04.2014
Because it is a brand new and unused for most of us we cannot say what it carries with it, but we can assume it will have a lot of the same features that the Note 3 had since it is the most similar device to this one we have here.
The unlock is extremely fast and much faster than jelly bean and previous versions of Kitkat. It sets the tone for how smooth and quick browsing around the OS will be for whenever you swipe. Before unlocking the pass code, you should also notice a new camera icon in the bottom right corner, in white. It lets users use the camera application without having a passcode to unlock it. Now your friends can take photos of you without you needing to run over and unlock your phablet for them beforehand. If you do not like it ca be moved. The right upper corner status bar is all white and doesn’t have colours anymore. Originally the developers thought this would look too boring, but it turns out it was too hard to see the icons properly so they made it white. In my opinion, it looks fantastic all white and I prefer it visually this way not just because I can see it better but because it looks great also. Look out for the WiFi, signal strength and battery meter to have a shade of white. It matches the stock Android 4.4. Kitkat better. Pulling down the notification tray has a new font. It is a nice font they are using now. It reminds me of when Google changed the search results not long ago to use a different font only this one is thinner. A little bit like the style I use here. Samsung has put in their own words an improvement to the landscape keyboard. That is the standard keyboard but tilting the device on the side to use it long ways instead of holding it the usual way you make calls. It makes it easier to type with and if you click the emoji button you will find a larger list of emoji icons that can be used. There is a new default messaging app and it lets you change what the default messaging app will be. For example, if you want Google hangouts instead you can do that now. The galaxy Note 2 can wireless print now and this feature can be found in the same area. Music lovers will find a brand new aesthetically pleasing album art on the lock screen when music is playing from the music app. There’s extra battery support by seeing what recent places you have checked into and taking a look at the battery usage for each one. At the bottom of this page is Samsung apps and the permissions to allow them to use the current location data. Users will now find it easier to change launchers than past. Now if you do not like the TouchWize idea Google have made it easier to change it over to something else like the Google Experience launcher.
There are several more improvements that we have found. See if you can spot any of yourself and leave a comment after logging into the account. Tell us what you like, what you do not like and what you would love to see implemented in Android 4.5 that the Mountain View company has not done already. Believe it or not, the Google employees do take a look at message boards and comments sections. For the most part, 99% of it will be rubbish, but every once in a while they do get good ideas from us regular people and that would be cool to see your own idea in Google thanks to a comment you left. So don’t waste any time and get commenting on what you want to see change.
Checklist
- Don’t start this guide until you have backed up all of the personal data and applications. Use Samsung Kies to sync your device, we find this the easiest method. Using the devices internal storage is also another great way to utilize the tools Sammy has made for us.
- Make sure you enable USB Debugging mode by stopping over at the Developer Options menu.
- Make sure you have the up to date USB drivers.
- Disable any security programs such as anti-virus and malware protection until the guide finishes.
- To be safe, temporarily disable any antivirus that is being used on a Windows-based PC and also the Note 2 itself. Lots of Android users use antivirus protection these days because you can never be too careful. If you are one of them, please turn it off now to avoid interfering with the procedure.
Install N7100XXUFND3 Android 4.4.2 KitKat On The Samsung Galaxy Note 2
1. Download the Galaxy NoteII N7100XXUFND3 firmware.
2. Download Odin3 3.07.
3. Extract the files.
4. Run the ODIN program as an administrator. Right-click and select run as admin for the icon.
5. Click the PDA button.
6. Upload the firmware file from the first step.
7. Click the CSC button and upload the CSC file.
8. Click the phone button and upload the modem file.
9. Remove the device safely by right-clicking on the icon in the task-bar and stop the mass storage device.
10. Turn off the Note 2.
11. Boot it up into download mode by pressing Volume Down + Power + Home.
12. Open ODIN and look for the message “added.” Now it is picked up. It will be green.
13. Click the start button.
14. Wait until the flashing has finished. It will say “pass” when done.
15. Click out of ODIN and shut it down.
16. Safely disconnect the hardware from the task bar once again.
17. Unplug the USB from a Windows computer, followed by the Galaxy Note 2.
That is it. Now you have the new firmware and can start checking out all the new features!