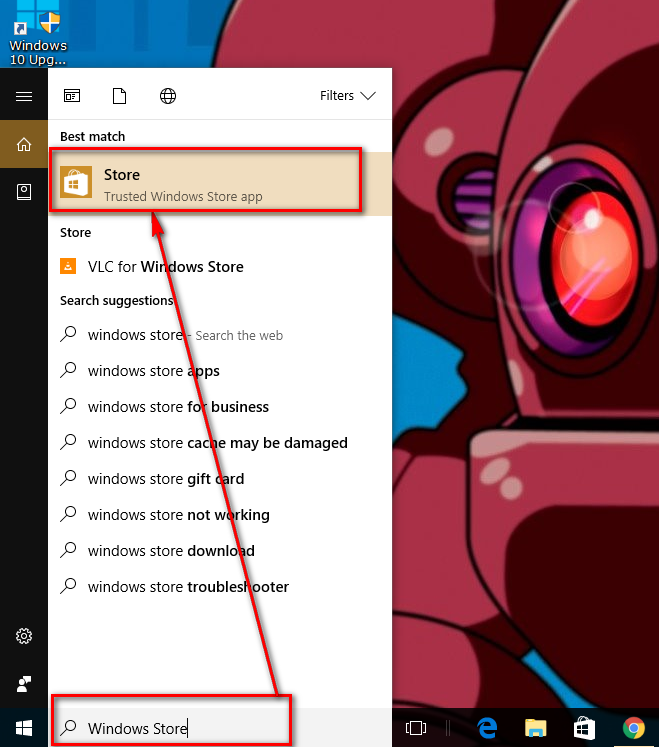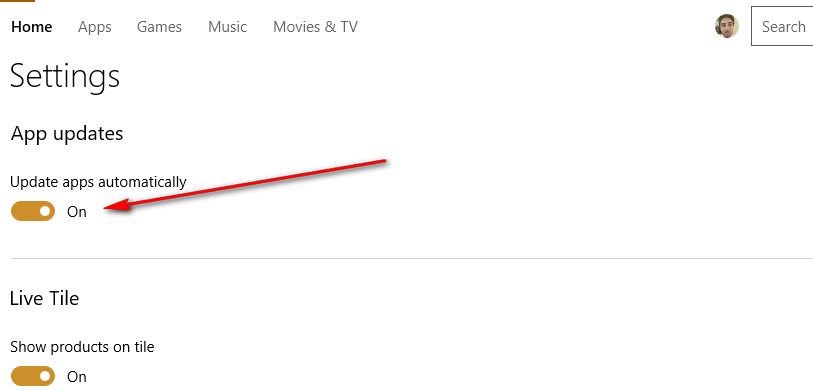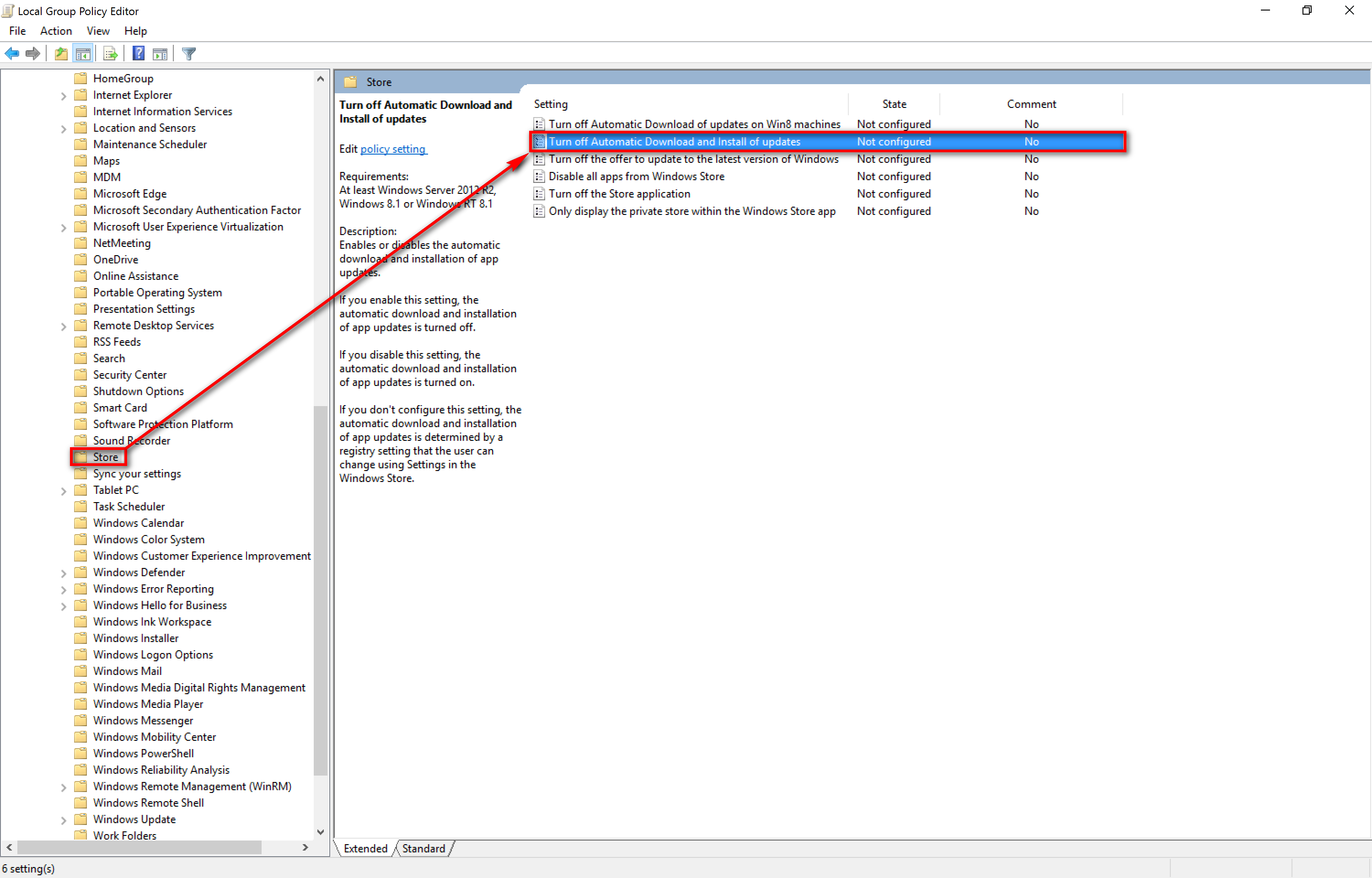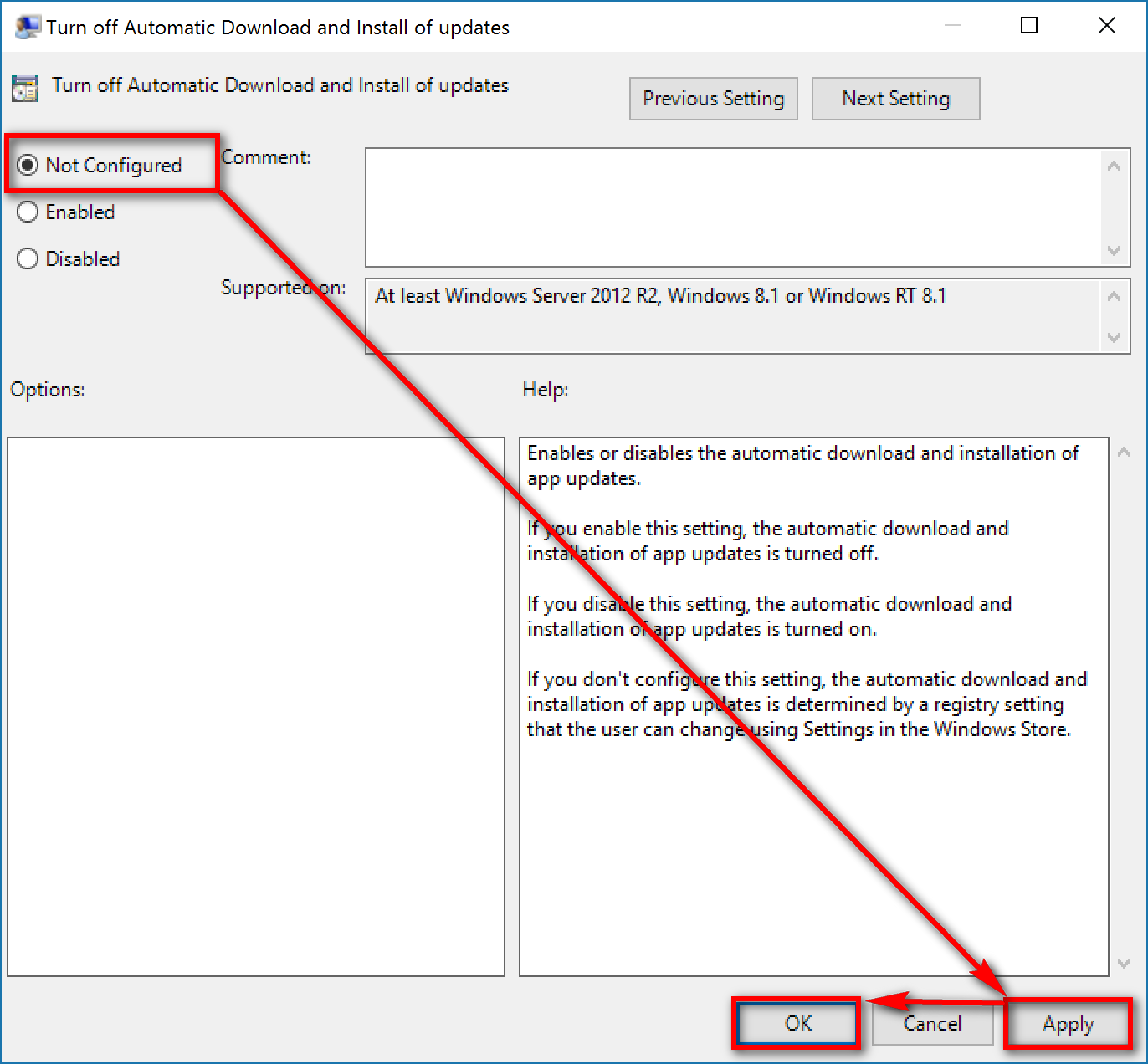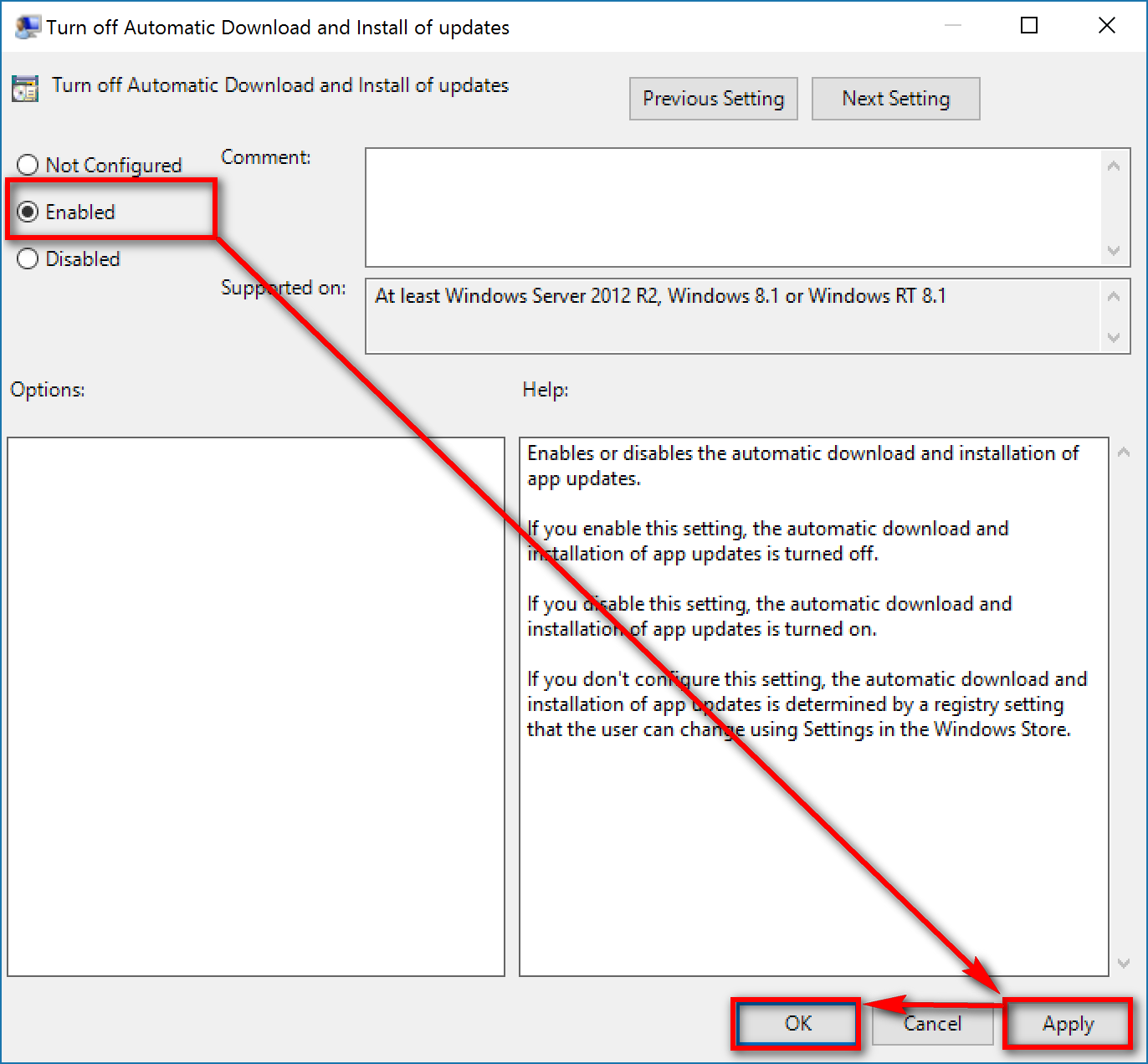Part of what makes the Windows 10 operating system so different from anything else we’ve ever seen from the Redmond company is the distribution of applications all over the Start menu. For many, a lot of the apps are just there for looks and don’t really get used at all while others enjoy swapping the stock Windows 10 apps for their personal favorites after downloading them from the Windows Store instead.
Windows 10 gives everyone the chance to choose whether or not they want to have these application updates rolling out automatically or not. By default, the settings are turned on so that all applications that you have downloaded from the Windows Store in Windows 10 do download the updates automatically, but this can easily be changed.
The following tutorial walks you through what you need to either turn on or off the automatic updates button for the Windows 10 Store applications.
How to Turn On/Off Update Apps Automatically in Windows Store App for Your Microsoft Account
There are two ways you can turn on or off the automatic updates for your applications that you have installed from the Windows Store. One of the ways is done by inside each different account. You can only have Windows Store apps if you have a Microsoft account and not a local user account if you are running an update that is before the Windows 10 Anniversary update, so you need to have a Microsoft account for this part of the guide to work. The alternative method is done by using the Local Group Policy Editor for administrators.
Click in the search box found in the taskbar that says “Type here to search” post Creators Update and then type “Windows Store” to reveal the Windows Store application under the Best match section. Click on the application when you see it there to open up the Windows Store on your computer.
Click on the profile picture if yourself in the top right-hand corner next to the search box to reveal another menu.
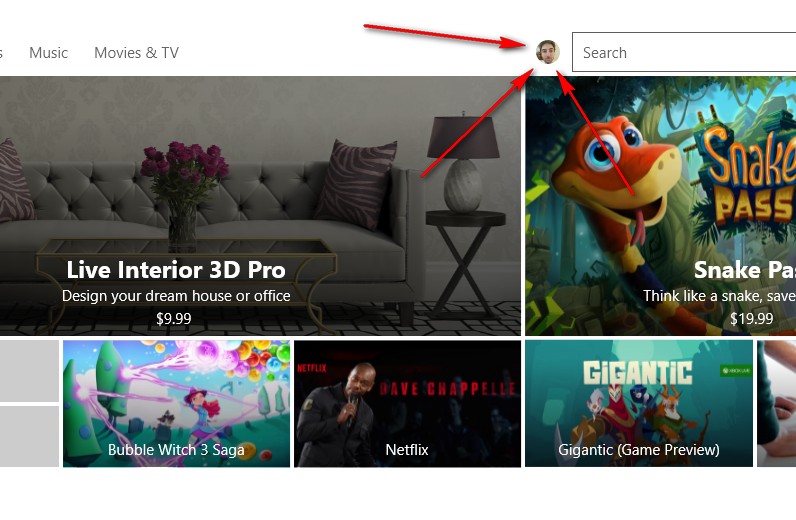 Click on the “Settings” entry from that menu to open up all of the settings that are to do with your Windows Store application.
Click on the “Settings” entry from that menu to open up all of the settings that are to do with your Windows Store application.
The first setting that you can see on the list is the one you can toggle on or off to turn on or off the automatic updates for the Windows Store in Windows 10. That’s all you have to do is toggle that same switch and then exit the settings once you have made your choice.
How to Turn on/off Update Apps Automatically in Windows Store for All Users using Group Policy
Note: You’ll need to be using a Windows 10 Pro, Education or Enterprise edition of Windows 10 for this guide to work. You can’t make policy changes in the Local Group Policy Editor using the Windows 10 Home. You can upgrade from Windows 10 Home to Windows 10 Pro by heading to the Settings application if you want to be able to make changes to group policies.
Open the Local Group Policy Editor.
Navigate through to the Computer Configuration/Administrative Templates/Windows Components/Store folders and then double-click on the entry that says “Turn off automatic download and install of updates.”
Once you are inside you get three options: Not Configured, Enabled and Disabled. The Note Configured option is there to leave it up to the account owner to choose whether they want to turn it on or off from the settings like demonstrated in the other part of the guide above. The other two options are fairly self-explanatory.
If you want to enable the automatic app update option, then check the box for “Enabled” and then click on the “Apply” followed by the “OK” buttons at the bottom and the updates will continue to work. (Doing this will override the preference of the user accounts from the settings, so they have no say over the matter.)
Should you prefer turning off the automatic app updates from the Windows Store, you need to check the box that is available for disabling it instead. (As with the enabling options above, if you choose to disable the option, then the people using the user accounts cannot do anything about it. You are overriding their preferences.)
Those are the two most important ways you can turn on or off the automatic updates for apps in Windows 10 Store. The first way is what you want to do if you want to do it for one account only. The second way is for administrators who want to override the whole system with their preferences. If you use the second method, make sure you remember what you have done so you can change it again the future or else you might one day be wondering why you are unable to update your apps.
You might also be interested in:
- How to Create a System Repair Disc in Windows 10
- How to Sign in to a User Account Automatically at the Windows 10 Startup
- How to Enable or Disable the Windows Ink Workspace Suggested Apps in Windows 10
- How to Turn Off the “Suggested Apps” Ads in the Share Flyout in Windows 10
You can subscribe to our RSS, follow us on Twitter or like our Facebook page to keep on consuming more tech.