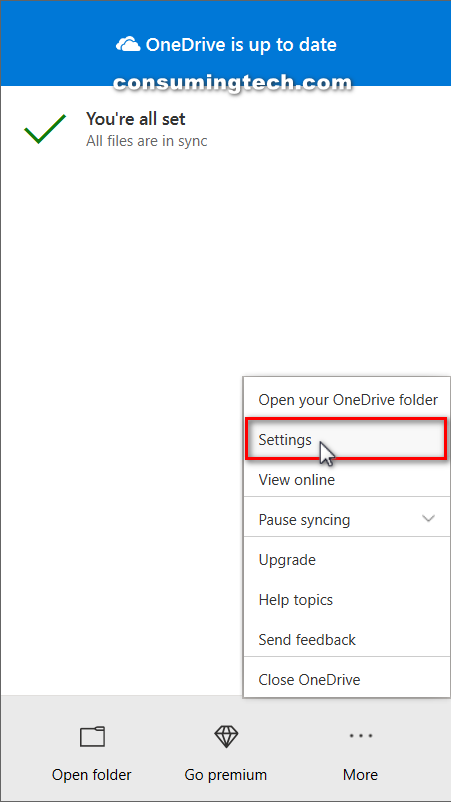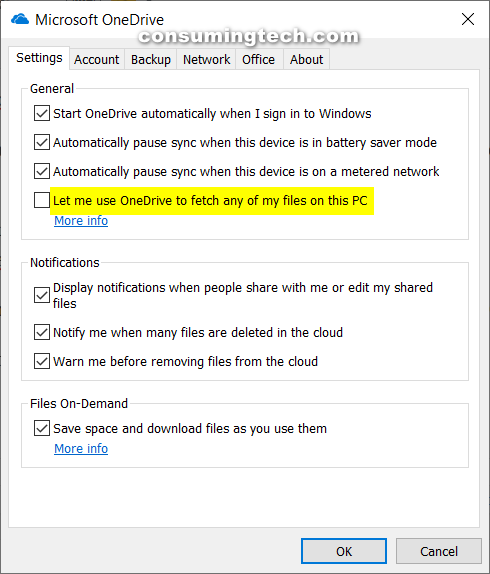OneDrive is a file hosting and synchronization service from Microsoft. First launched in August 2007, OneDrive allows users to store files and personal data like Windows settings or BitLocker recovery keys in the cloud, share files, and sync files across Android, Windows Phone, and iOS mobile devices, Windows and macOS computers, and Xbox gaming consoles.
To help make managing your files a bit easier, Microsoft has a OneDrive file hosting service that stores your files up in the cloud, so you don’t need to store them locally. The result is you get to save that limited amount of hard drive space for other things, and you should be happier with your Windows operating system that is running on your computer that way.
You can sign up to OneDrive and start using a limited amount of free space. You can check out the paid packages if you think you’ll need a lot of space.
OneDrive is also handy for people who have smartphones. With OneDrive integration happening natively in Windows 10, you can just connect your smartphones to the computer and transfer the files quickly and easily from the smartphone to the OneDrive accounts so you can get access to them from there. When they’re uploaded into OneDrive, you just need to open it up—which is like opening the account from the OneDrive website—and then you get all the buttons you’d expect to find, such as the chance to download them onto your computer, so they’re now on your hard drive. You don’t even need to look up a guide for how to do this either. The step by step instructions you get on your computer display when you connect the mobile devices to the computer is all you need. The OneDrive option will show up for you to choose.
One of the reasons having a Microsoft account instead of the local user account is the best way to use Windows is because of the OneDrive integration you get with the Windows 10 operating system. If you don’t know the difference between Microsoft accounts and local user accounts don’t worry because it probably means you have a Microsoft account anyway since they are the accounts that Windows pushes to users when people first set up their computers as well as add new accounts. If you’d still like to make sure, you can head to the Settings app > Accounts > Email and app accounts and then click on the Add a Microsoft account link whenever you want to create another one. Once you’ve got the Microsoft account up and running, you then get all your data that is uploaded to OneDrive synced automatically across devices. In other words, you can find the same pictures available within your OneDrive account from the desktop PC that you might have upstairs and your laptop that might be on your bedside table.
An example of a OneDrive notification:
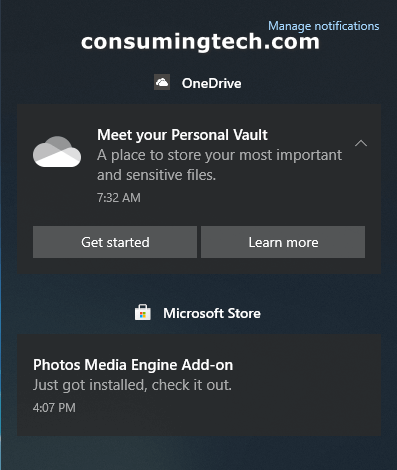
The following tutorial demonstrates how to turn on and off the OneDrive fetch files when you’re using a version of the Windows 10 operating system.
How to Turn On/Off OneDrive Fetch Files on your PC in Windows 10
Here is how you can turn on and off the “Let me use OneDrive to fetch any of my files on this PC” settings from the Microsoft OneDrive dialog:
1. Right-click on the OneDrive icon, available in the notificaton area, and then click on the Settings link.
-
- If you don’t see the OneDrive icon in the notification area on the taskbar, click on the upward facing arrow and check if it is hidden amongst your leftover icons that didn’t make it to the taskbar.
- If OneDrive is not running, then it won’t show the icon. You can run OneDrive by running the following: %LocalAppData%\Microsoft\OneDrive\OneDrive.exe
2. Click on the Settings tab and then check or uncheck the Let me use OneDrive to fetch any of my files on this PC box.
3. Click on the OK button to save the changes and close the Microsoft OneDrive dialog.
That’s all.