Part of what makes Windows 10 a more modern operating system compared to its predecessors is the use of notifications. The way you receive your notifications is from the Action Center which appears on the far right side of the display of the computer for a few seconds after a new notification has come in, and is also available by clicking on the Action Center button in the notification area’s bottom right corner, next to the clock.
You can receive notifications from applications that have been built to work alongside Windows 10, the native applications that Windows offers, as well as system notifications coming from Windows. One of the more common ways of getting some of these notifications that many Windows users will be able to relate to is by having stuff marked on your Calendars. For example, I have got the Houston Rockets worked into my personal Calendar so that their season schedule is already penciled in, and when it’s five minutes until tip-off, I get a notification coming into my Action Center that lets me know about it.
While the system notifications that get delivered from Universal Windows Platform applications are part of the notifications you get from the Action Center, there’s no way of turning those off, as it currently stands. The other two types of applications, namely the third-party applications and applications that you get preinstalled on Windows, are able to be turned on or off, and you can work out how that’s done using the guide below.
If you’re interested in turning them off but aren’t quite sure if you know what notifications this is specifically talking about, all you have to do is look in the bottom right side of your computer’s display. At times you’ll be getting banner notifications that show up just above the taskbar, to the far right side where it shows the system tray, and they’ll stay there for a few seconds and then disappear on their own. If you haven’t managed to click on it though, it won’t be gone for good just yet. You can then click on the Action Center icon in the taskbar, and it’ll show you, although a smaller version of, the same notification sitting within the Action Center space now, still to the right of your computer’s display, but just a bit higher up. Those are the types of notifications that you’ll be turning on or off during this guide.
The following tutorial demonstrates how to turn on and off the notifications from applications and other senders when you’re using a version of the Windows 10 operating system.
How to Turn On/Off Notifications from Apps and Other Senders in Windows 10
You can turn the notifications for applications and senders on or off from the Settings application in Windows 10. Here is how to do that:
1. Head to the Start menu > Settings > System > Notifications and actions and then scroll down the right side pane until you can see the Notifications heading. Beneath it is the toggle for Get notifications from apps and other senders that you can toggle on and off, depending on your preference.
Using this toggle is going to turn all notifications either on or off. If you wanted just to turn some off and leave the others on, you could achieve that by following the next step.
2. Scrolling further down the same right side pane, within the Notifications and actions area still, is some individual toggles for your apps, found under the Notifications and actions heading. You can also toggle these on or off how you see fit, so it’s still possible to receive some notifications if you want them, while turning off the others.
3. You can also turn off notifications from applications from the Action Center directly after you see the notification arrive. To do that, click on the Action Center icon in the taskbar, that looks like a speech bubble to the far right of the bottom of the computer’s display, and then right-click the mouse on the notification that you can see. It should give you the option to go to the notification settings from the Settings application, the option for making it a high priority for the group, and the chance to turn the notification off for the group. Click on the one for turning the notification off for the group, and it will no longer show up in the future. Should you ever wish to turn it back on though, you’ll need to do that from the Settings application by following the same strategy as on offer in the guide above.
It should also be noted that some people’s Action Center can change in appearance, leaving them unsettled. This is due to the nature of how the Action Center works and the options that it offers, most notably the link on display that says “Expand” if you currently see no tiles, and “Collapse” if you do. Those tiles—which can show anything from switching to Tablet Mode, getting to the Settings application, connecting to the internet—take up a considerable amount of space when they are expanded. You’ll probably already have gotten the hang of that if you’ve been using Windows 10 for a while, but others who haven’t can often be confused with what is happening here and assume it’s changed after a Windows software update—and one that they wish they could revert. If you’re missing some options from the Action Center that you’re used to seeing, it’s probably because you need to click on the little link that says “Expand.”
That’s all.
This article was last updated on June 4, 2019.
Related Tutorials
- How to Install and Configure WinDBG for Blue Screen of Death Analysis
- Classic Shell For Windows Is No Longer Being Developed
- How to Turn On/Off AutoPlay in Windows 10
- How to Add/Remove a VPN Connection in Windows 10
- How to Enable/Disable Native Google Chrome Notifications in Windows 10
- How to Turn On/Off Notifications from Apps and Senders in Windows 10
- How to Turn Off News Notifications from Action Center in Windows 10
- How to Enable/Disable Email Notifications in Action Center in Windows 10


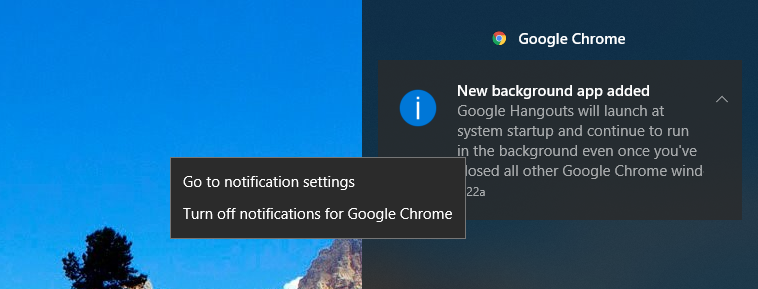
June 3, 2019 @ 21:13
If you’re anything like I was about a week or so ago, you’d be interested in trying to find out how to stop Action Center notifications continually come in. I found it a nice feature in the beginning of my time with Windows 10, but over time — perhaps because I started using email more as well — these notifications became extremely annoying. It wouldn’t have been so bad if I didn’t have to receive every notification across every computer I use, but for some reason, I did have to do that. If I didn’t use a computer for a week, I’d have to spend a few minutes deleting a bunch of notifications I had already deleted from another computer. To me, this should be a universal feature that when you dismiss a notification, it does not appear on another computer when you sign in to the same user account. Assuming it is only you who uses that account, it would make sense that you did see the notifications already.
Nevertheless, it doesn’t seem as though Microsoft has a setting for this. What they do have though is a setting to stop emails from arriving as notifications. It means you won’t get any notifications across all PCs you use then, but I found that rather delightful still. You can do this from the settings in the Mail app, under Notifications.