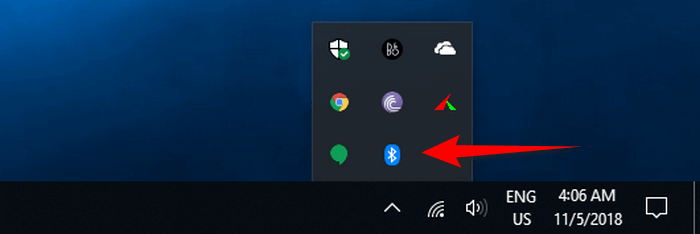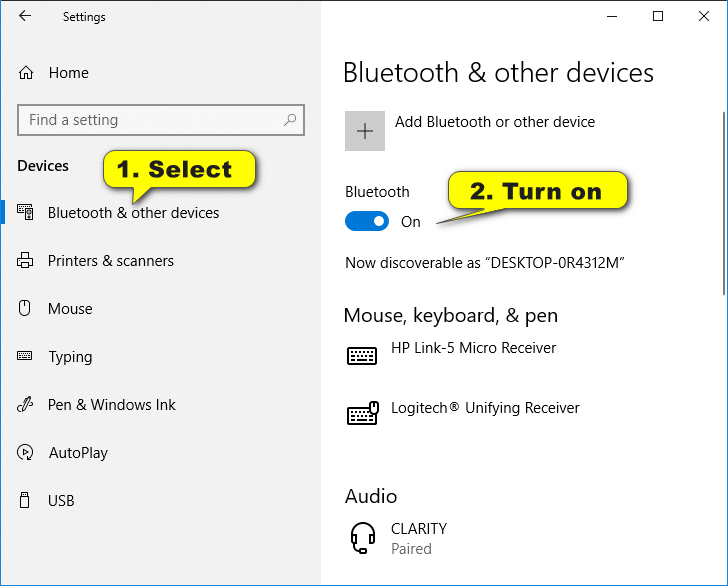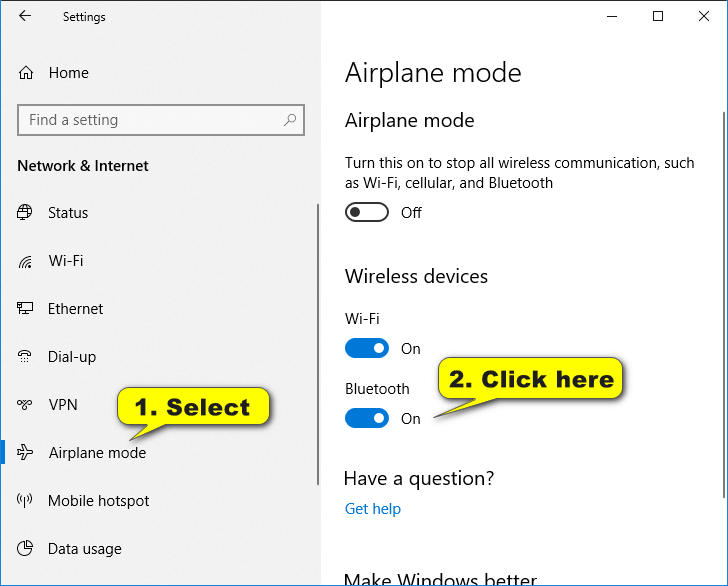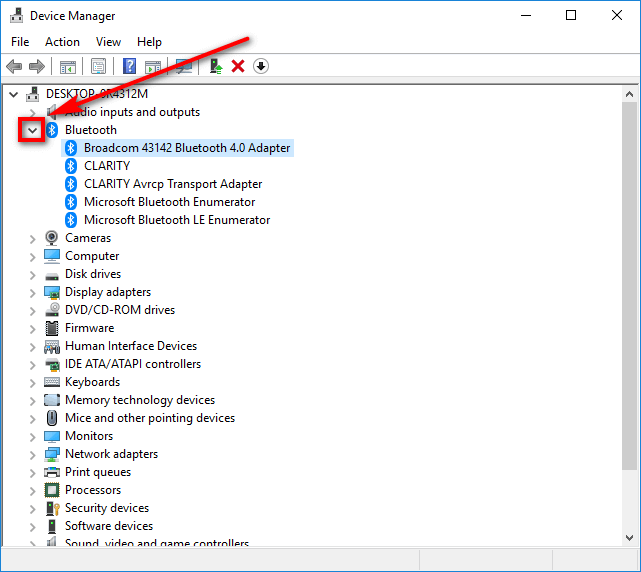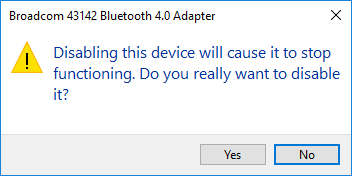Bluetooth is a relatively new wireless standard for exchanging data over short distances.
Bluetooth is commonly used these days to connect wireless headphones to the computer so you can listen to the music stored on the computer or played through a web browser with a wireless headset so you no longer have to connect with any cables.
In addition to wireless headsets, Bluetooth is also used to connect smartphones, keyboards, mouses and other peripheral devices to computers. The result is less clutter around the home, as well as the practicality of no longer needing to juggle wires out of your way.
In order for Bluetooth to work, you’ll need the computer software and the device you’re looking to connect to the computer to both support it.
By default, Windows 10 comes with Bluetooth support turned on, but your devices won’t connect to the computer automatically. You’ll still need to add them to the list of supported Bluetooth devices before they’ll start working. You can do this from the Settings app.
While Bluetooth begins turned on, you can also turn it off from the Settings as well if you like. This can help you be more resourceful at times.
When using Windows 10 with Airplane mode turned on, the Bluetooth is automatically disabled. You can still turn on or off Bluetooth communication for your individual devices.
Examples of where you can find the Bluetooth icon from the system tray when you’ve got it turned on:
This tutorials demonstrates what you need to turn the Bluetooth short distance wireless communication on or off when you’re using a version of the Windows 10 operating system.
Method One: How to Turn On/Off Bluetooth in Bluetooth Settings
Option 1:
1. Open the Settings application and click on Devices from the Windows Settings menu.
2. To turn Bluetooth on, select Bluetooth & other devices and then toggle the Bluetooth switch on from the right side of the window. (click to enlarge screenshot below)
3. To turn Bluetooth off, select Bluetooth & other devices and then toggle the Bluetooth switch off from the right side of the window. (click to enlarge screenshot below)
Option 2:
1. Open the Settings application and click on Network & Internet from the main Windows Settings menu.
2. Select Airplane mode and then click on the Bluetooth toggle available from the right side of the window to turn it on or off. (click to enlarge screenshot below)
Method Two: How to Turn Enable/Disable Bluetooth in Device Manager
1. Open the Win+X menu and then select Device Manager.
2. Expand the Bluetooth entry. (click to enlarge screenshot below)
3. To disable the Bluetooth from Device Manager, right-click on the individual Bluetooth entry, and then click on Disable device.
4. Click on the Yes button.
5. To enable the Bluetooth from Device Manager, right-click on the individual Bluetooth entry, and then click on Enable device.
That’s all.
Related Tutorials
- How to Open Settings in Windows 10
- How to Open Win+X Quick Link Menu in Windows 10
- How to Find Bluetooth Version in Windows
- How to Change Power Plan Settings in Windows 10
- How to Open Control Panel in Windows 10
- How to Turn On/Off ‘Show All Folders’ in Windows 10 Navigation Pane
- How to Turn Windows Features On/Off in Windows 10
- How to Move Location of Game DVR Captures Folder in Windows 10
- How to Create Bootable USB Flash Drive to Install Windows 10