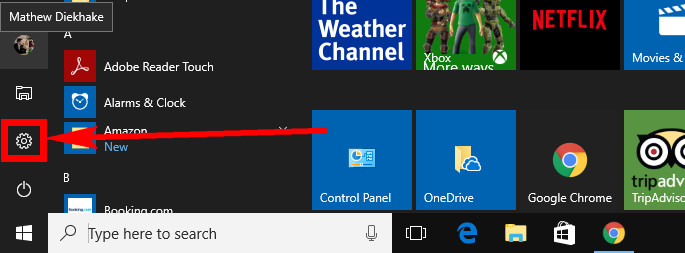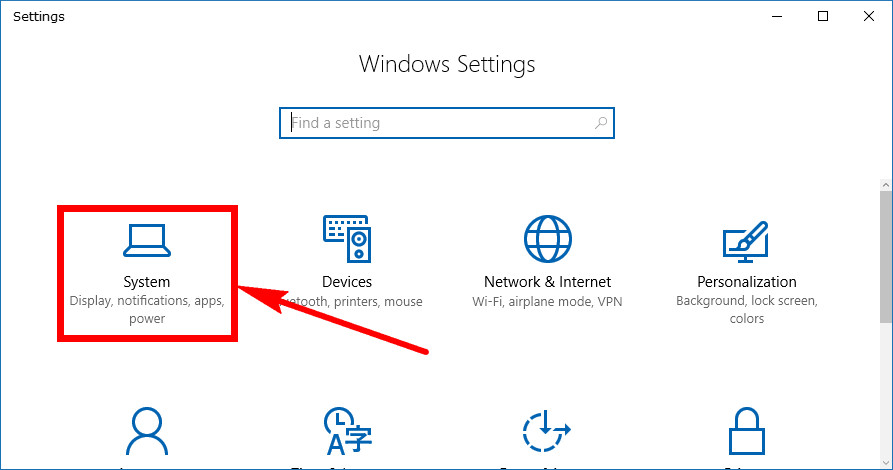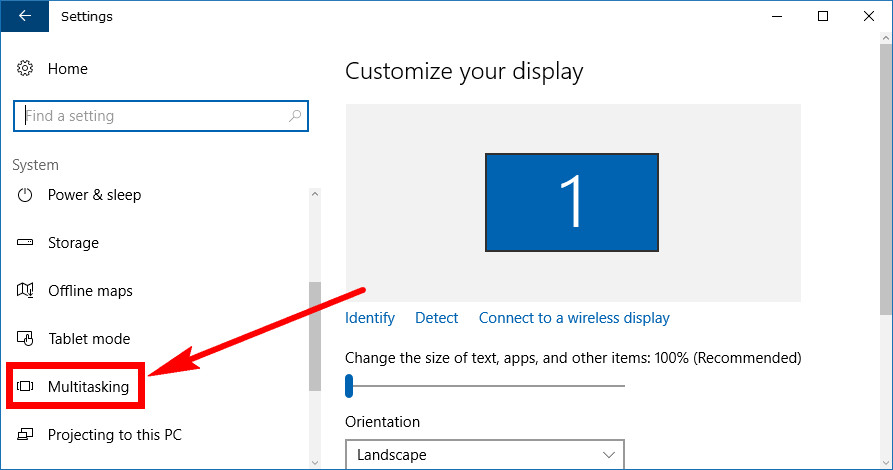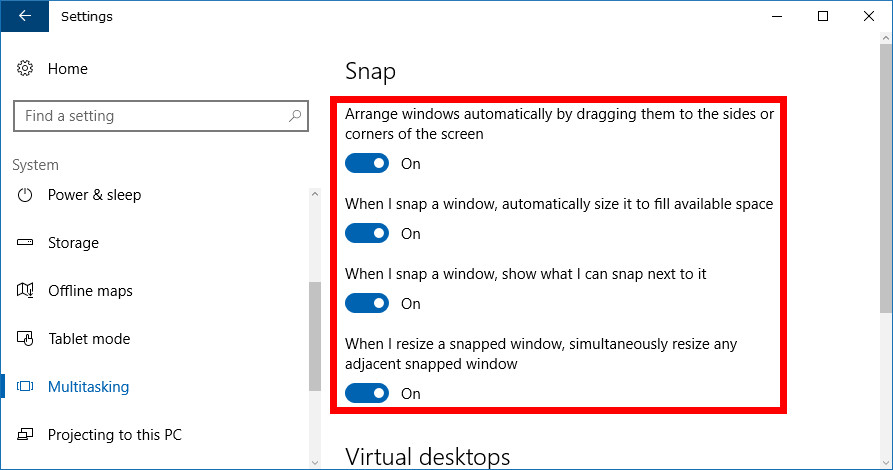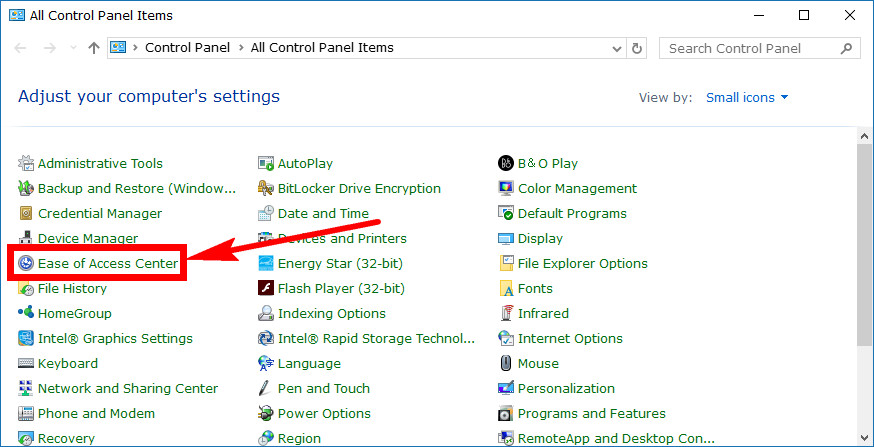Aero Snap is a feature that was first introduced in Windows 7. Not many people used it back then, and most still don’t use it today either, but that’s mostly because people aren’t familiar with it yet. Aero Snap lets you play with your windows in a much more ordered fashion. We all know about opening up a web browser and then clicking on the “Restore Down” button (the middle button of the three in the top right corner) to make that window smaller, so it no longer is full size. Lots of people then open another web browser window and put the first one over the top of the new one and then just try to move them around manually, so they somewhat show you two different things that you wanted to look at, but you don’t see them very well.
Basically, the Aero Snap is designed to fix that problem that many people have with the windows. With Aero Snap turned on, you can drag a window and you’ll see a transparent line across the screen that will cut the screen in half. You can then drop that window into one-half of the screen. You can then open another window and have it fit the other half of the screen by doing the same dragging and dropping into the other half. That has been the same since Windows 7. The one new aspect of Aero Snap that was first introduced in Windows 7 is now instead of just being able to cut the computer’s display in halves, it’s now possible to cut it into quarters. In other words, the Aero Snap now supports having four windows at once, and all perfectly sharing 25% of the computers display each.
Windows developers could probably refine the feature a bit more to make it easier on users. The one issue that people have that we hear a lot about is they understand what it’s supposed to do, but they just can’t get the windows to snap. What is likely happening if you are clicking and dragging and you have Aero Snap turned on from the Settings, but it isn’t snapping as you need to keep dragging the window further off the screen. For example, if you have a relatively small (“normal” sized) File Explorer window open, and you’re dragging it trying to get it to snap, keep dragging it so far off the screen that only about half of the File Explorer window is showing and you’ll then see the chance to snap it.
How to Turn On/Off Aero Snap in Settings App
The Aero Snap feature should be turned on by default. But if it has been turned off and you need it back on again, you can do that from the Settings application. To get started, click on the “Start” menu followed by the “Settings” in the Start menu’s left pane.
Now click on the “System” link from the Windows Settings window.
Click on the “Multitasking” link from the left pane.
Next, all you need to do is look where it says the Snap heading in the right side pane. You’ll see four different toggles available that are all relating to the Snap feature.
The top toggle is going to turn the entire Aero Snap feature on or off and the other three beneath the top one are separate to each other, so you can choose to toggle those how you like them without turning the full feature off.
How to Turn on/off Aero Snap in Control Panel
There are also some features related to Aero Snap available to use from the Control panel. To check them out, just open up the Control panel, so it is showing you the classic view with the smaller icons and then click on the “Ease of Access Center” from the list of Control panel items.
You’ll now see some links on the screen. Options like the chance to “Make the mouse easier to use” and “Make the keyboard easier to use” are what you want to check out from this screen.
If there’s one feature that many people should use more in Windows 10, it’s got to be the Aero Snap to help you organize your windows more. Not everyone uses multiple windows or does tasks that involve having more than one thing open at once and having your windows snapped doesn’t always yield great results with what you are looking at, and its ability to be enlarged within the snapped window, but if you work from a computer as we do, then this feature comes in handy almost every day of the week. It could even save you from needing to use multiple monitors.
Related Tutorials