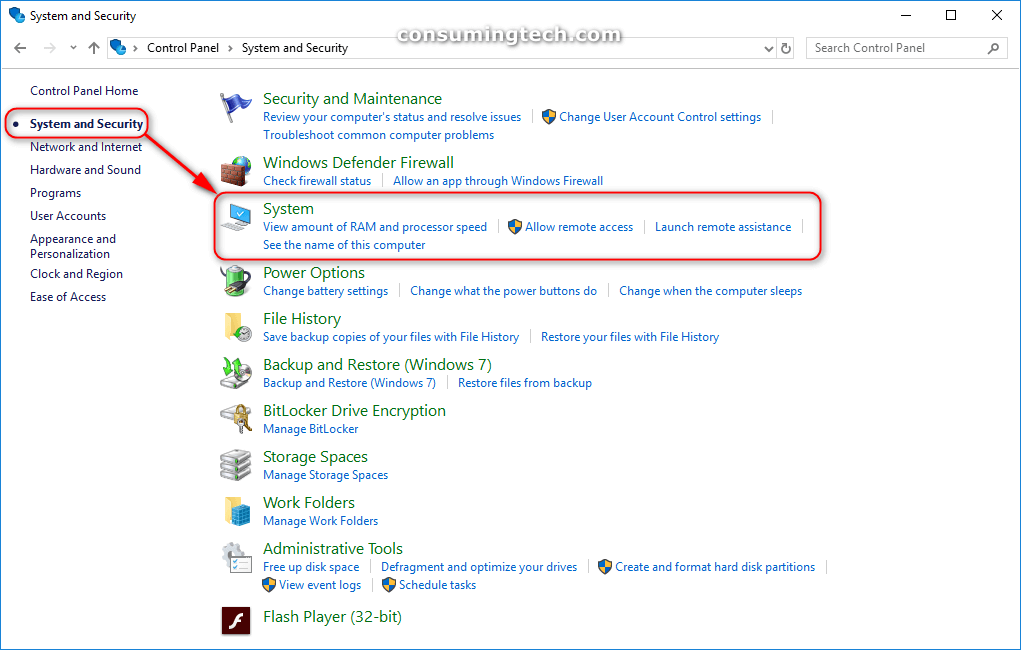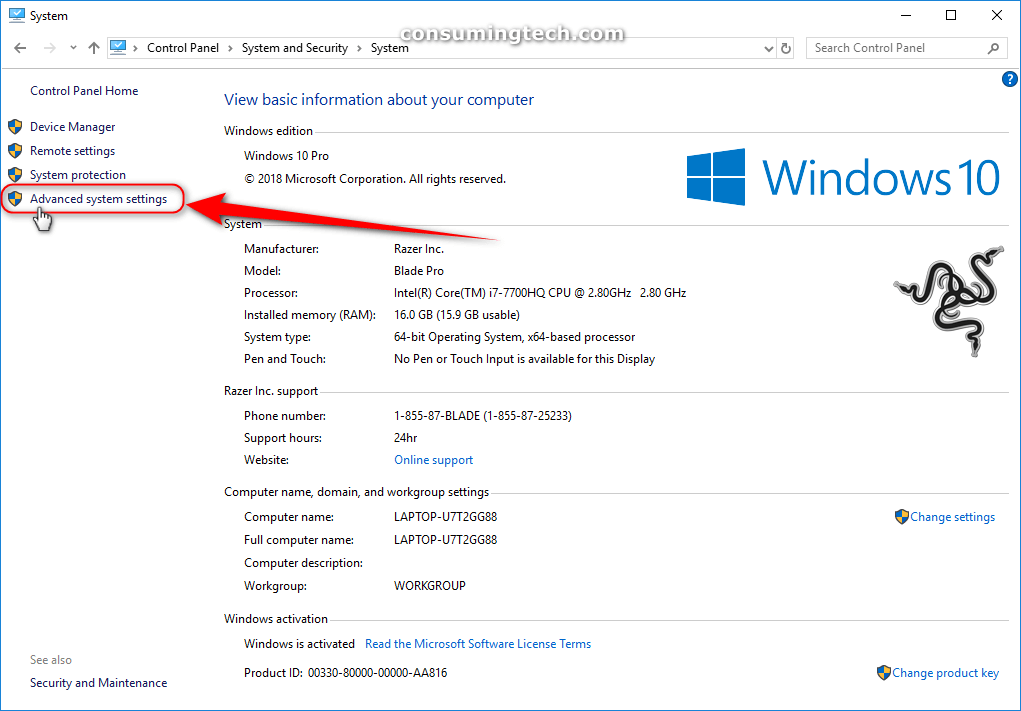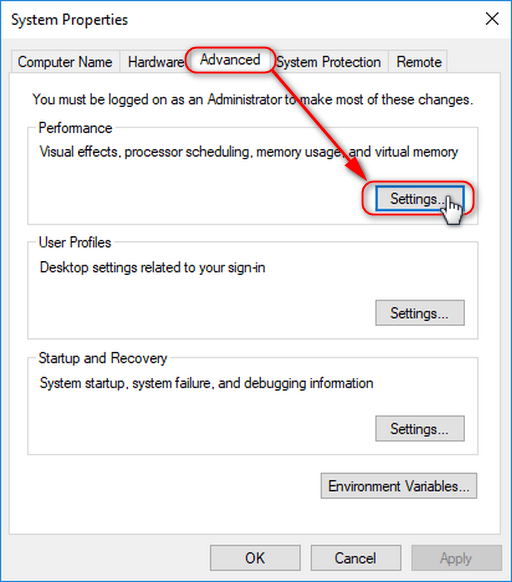Starting from Windows Vista, Microsoft has made it possible for you to see thumbnail previews on folders. The idea of enabling this feature was to make it easier for people to locate the contents of their files. This works well because when we visually see a familiar image, we instantly know what it is—for example, if you were to have a Star Wars thumbnail preview on a folder, you would not need to read the name of the folder is Star Wars in order to work out what it is. There are circumstances where this feature could turn into a double-edged sword, though.
When you are sorting your pictures and videos in File Explorer, by default the Windows 10 operating system shows a thumbnail preview of what contents you are putting in the folder.
There might be occasions when you want to keep the contents of a folder secret, so when others use your File Explorer or view your File Explorer, they are unable to guess what might inside the folders. In such circumstances the only way someone will know what is inside your folders if they double-click to open them. And if you were to name your folders with fake names, you could easily imagine being able to conceal the contents of some folders.
The following tutorial demonstrates how to turn off the folder previews when you are using a version of the Windows 10 operating system. The same guide may also work for Windows 7, Windows 8, and Windows 8.1.
Method One: How to Turn Off Folder Previews from Folder Options
You can use the advanced settings in the Folder Options dialog to change the folder thumbnail previews. Here is how you can do that:
1. Open File Explorer (or Windows Explorer if you are using an older version of Windows).
2. From the File Explorer window, proceed to open Folder Options.
3. From the top of the Folder Option dialog, click on the View tab.
4. In the Advanced settings field, under the Files and Folders tree or Advanced heading, check the Always show icons, never thumbnails box.
5. Click on the OK button at the bottom of the Folder Options dialog to save the changes and close the dialog, or click Apply if you want to apply the changes and keep the dialog open.
You can now continue using your computer if you like.
Method Two: How to Turn Off Folder Previews from Performance Options
Similar to Folder Options, you can find the option to turn on and off the folder previews from the Performance Options dialog. Here is how you can do that:
1. Open the Control Panel, showing the Category view.
2. Click on the System and Security category and then System
3. From the Control Panel Home menu, click on the Advanced system settings link.
4. From the System Properties dialog, click on the Advanced tab and then click the Settings button under the Performance heading.
5. From the Visual Effects tab, check the Show thumbnails instead of icons box.
6. Click on the OK button at the bottom of the Performance Options dialog to save the changes and close the dialog, or click Apply if you want to apply the changes and keep the dialog open.
You can now continue using your computer if you like.
That’s all.