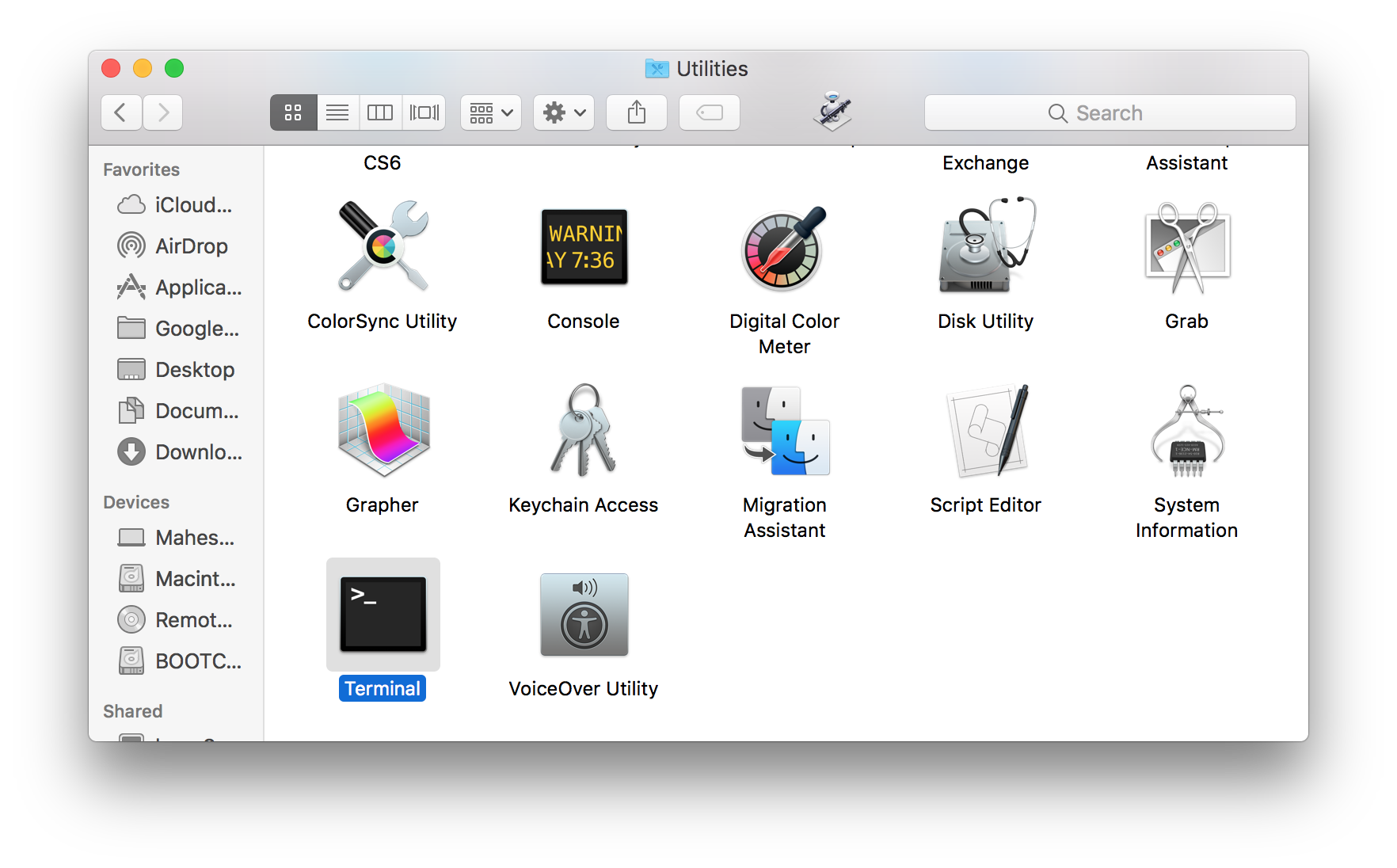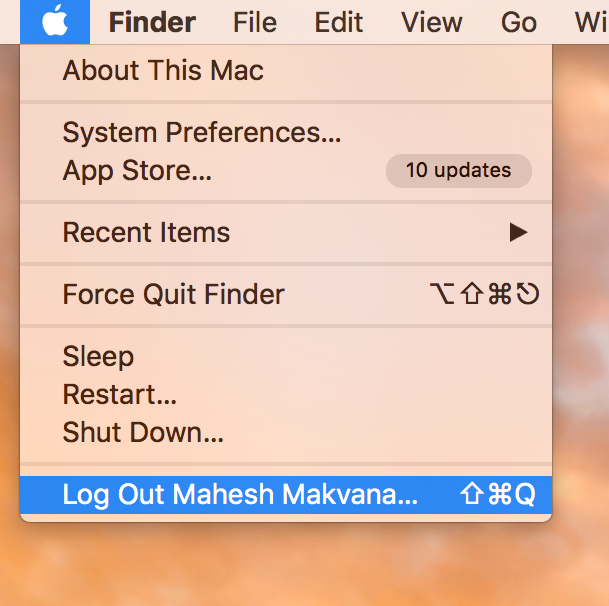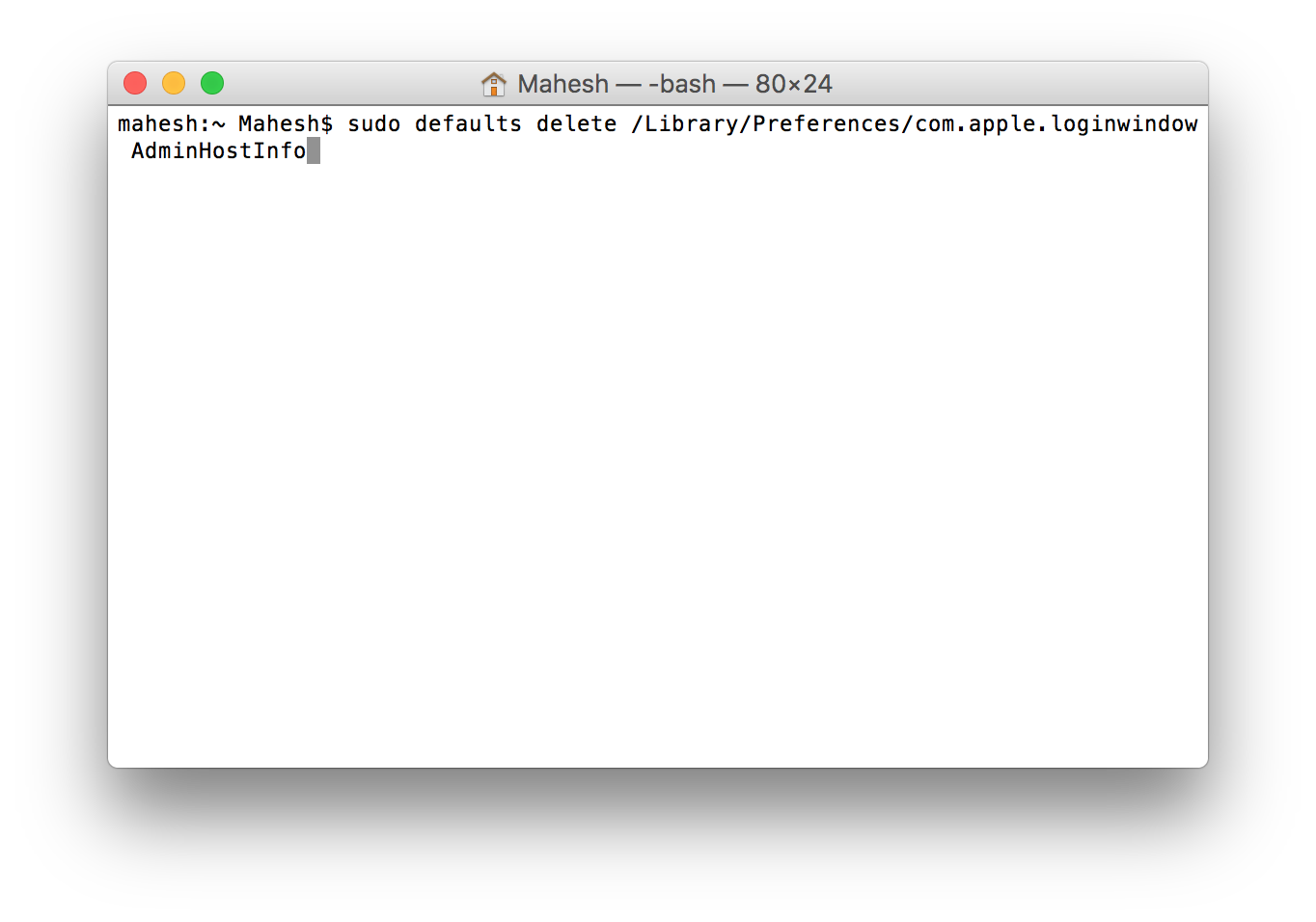We recently posted about how you can show a custom message on the login screen of your Mac. That allowed you to show whatever text you wanted on the login screen on your Mac.
Here comes a new trick for the login screen of your Mac that allows you to show information about your Mac on your Mac’s login screen. The information that will be shown on your login screen includes the name of your computer, the IP address of your computer, and the version of macOS you are running on your computer. The information will toggle at the top-right corner of the login screen.
Here’s how:
Showing Mac Information on the Login Screen of a Mac
To do the task, you are going to use the built-in Terminal app on your Mac. The task involves issuing a command through Terminal, and that is all you need to do to accomplish the task.
The first thing you need to do is open the Terminal app on your Mac. To do that, you can click on Launchpad in the Dock and then search for and click on “Terminal, ” and the app will open. Another quick way to do that is to press “Command + Spacebar” on your keyboard to bring up the Spotlight search and then search for and click on Terminal to launch the app. The app exists in the “/Applications/Utilities/” folder on your Mac so you can open that directory and double-click on Terminal to launch the app.
When the Terminal app launches, type in the following command and press Enter. If you do not want to type and are afraid of making a mistake while typing the command, you can just copy the below command and paste it into your Terminal window, and that should do the job as well for you.
sudo defaults write /Library/Preferences/com.apple.loginwindow AdminHostInfo HostName
Since the command uses sudo, you will be prompted to enter your admin password before the command can be executed. Just enter the password and hit Enter and you will be good to go.
After the previous command has been executed, run the following command in the Terminal to make sure the previous command did its job.
sudo defaults read /Library/Preferences/com.apple.loginwindow
If the first command worked on your Mac, you would see the following as the result of the second command.
AdminHostInfo = HostName;
If that’s what you have gotten as a result, the command worked, and it is time to check your login screen. Click on the Apple logo in the top-left corner of your screen and select the option that says “Log Out.” It will log you out of your Mac, and you will be taken to the login screen.
On the login screen, you will find that it now shows your computer name, IP address, and macOS version on it. That’s what the command was supposed to do, and it did its job.
Should you ever wish to disable it, you can do so by executing the following command in the Terminal app on your Mac.
sudo defaults delete /Library/Preferences/com.apple.loginwindow AdminHostInfo
The command should remove the Mac information from the login screen, and the screen should be back to the default settings.
So, that was how you could show your Mac information on the login screen of your Mac.
You might also be interested in:
- How to Delete the Contacts in Bulk on a Mac and in iCloud
- How to Change the Default Search Location on a Finder Search
- How to Enable the Night Mode in macOS Sierra
- How to Password Protect a PDF File on Mac
- How to Stop Apps from Automatically Updating in Android
You can subscribe to our RSS, follow us on Twitter or like our Facebook page to keep on consuming more tech.