If you’re the owner of a Motorola Xoom WiFi MZ604 and want to enjoy the full benefits of this tablet and the ability to install custom ROMs then you first need to root your device. We have the tutorial below to have you with root and running ClockworkMod Recovery in no time. However, before we dive straight in you need to read up on some guidelines first so that you don’t make any mistakes. It is also important to know what tools we will use and where the files need to go so that you can be successful on your first attempt and not find out where the stock firmware is to flash and fix your problems.
The file we use in this guide has only been made by the developer to work on the Motorola Xoom MZ604 so don’t try and use it on another device. All smartphones and tablet have uniquely developed files for them so you can’t just go around “willy nelly” and install it where you see fit. If you do that it can soft brick the device. Instead type in the firmware you are running and the model number for your device and search for its own method instead. You will find that there is one for just about every device out there.
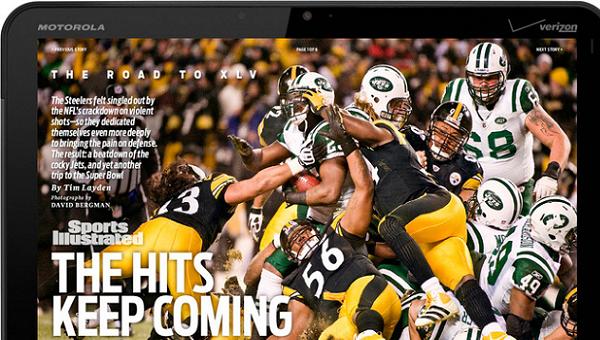
Details of Note
- I recommend taking the time to backup the Xoom to internal memory. This tablet came with 32 GB of built-in storage space. That should be enough for the vast majority of you to backup the EFS folder, call logs, market apps, contacts, applications and personal data. On the occasion that you don’t have enough room for the music and video files you can buy an additional 32 GB of storage expansion by means of microSD, microSDHC memory cards. These can be bought from the store.
- This tablet comes with USB charging for connectivity. That means when plugged into the computer with a USB cable it will start charging automatically without the need of the charger itself. It is helpful because it means we don’t need to have a set number of battery power remaining on the device before starting. It will finish with more power than we it started because it will be plugged into the computer the whole time.
- Make sure that you read all tutorial instructions carefully so that you do not miss any steps. It can be vital in finding success.
- Make sure you have the Motorola USB drivers. It is possible you have this already if you use the device regularly, in which case you can skip this step. It is necessary to connect the device to the computer.
- You will also need to have USB debugging mode enabled in order to complete this guide. You can follow the link that I provided and find out how to do that if you don’t know already.
- You are completing the guide using a Motorola Xoom WiFi MZ604 Model. No other device is supported.
- Your device has a minimum of 80% battery life.
- Again, that you have backed up all your data. Backup contacts or sync them with the Google account. Make copies of the photos, video, SMS text, music files and anything else you want to keep. You can use the internal storage or Google Drive offer 15 GB of free space right now if you sign up.
How To Root And Install ClockworkMod recovery On The Motorola Xoom WiFi MZ604
1. First off you will need to download the following file: Rooting Tool
2. Once you have downloaded it you need to extract the zip.file it somewhere easy to locate such as your desktop.
3. Using your devices USB cable, connect your device to your PC.
4. Locate the extracted zip.file from step 1 and right click on it. Then select ‘Run as administrator.’
5. Once it opens select ‘Root’ and then follow the on-screen prompts.
6. Your device should now be rooted. To install ClockworkMod Recovery, you will need to head to the Google Play Store and locate the ‘ROM Manager’ app.
7. Download and open the ROM Manager. Select ‘Flash Recovery.’ You will be presented with a pop-up asking if you like to give ‘Superuser SU permission.’ Ensure you agree to this and then click proceed.
8. Be patient while it flashes. Once it has finished simply click ‘Reboot into Recovery.’ You should be able to see the ClockworkMod Recovery logo.
Some users need troubleshooting help with the error “Unfortunately, SuperSU has stopped.” Go to the Google Play Store and download the SuperSU application. Once installed, open the app and update the binary if it prompts you to do so. From here disable Knox and it will be fixed.
September 10, 2016 @ 01:36
Jason, the one who wrote the root application for the xoom and its wifi version is indeed a genius. Just want to say a big thank you for all the help and assistance. You are surely a gem to the tech world and a big thank you for whoever shared this post. God bless you all. Thank you