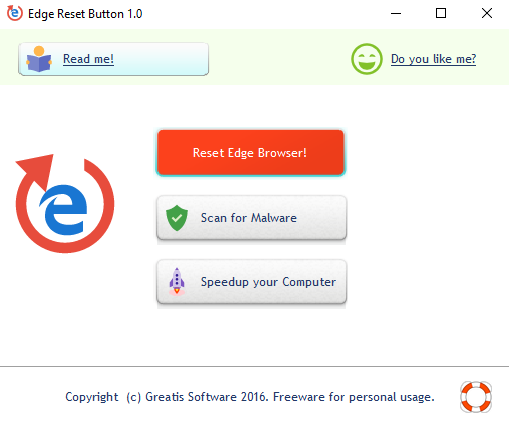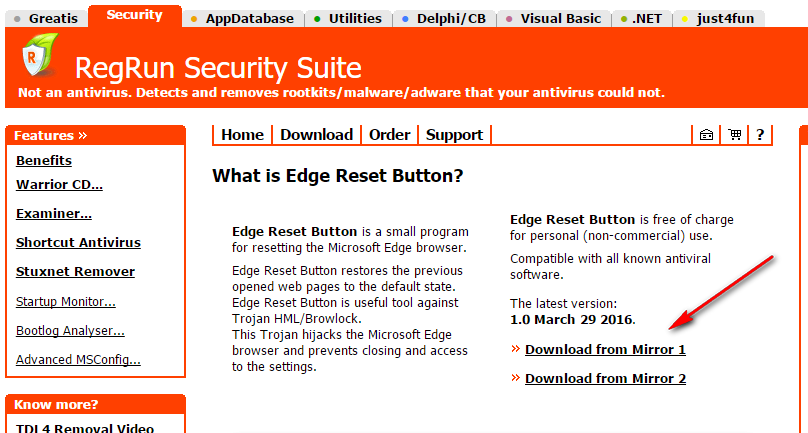The Microsoft Edge browser is a new web browser. It was included in Windows for the first time during the launch of Windows 10. Microsoft and Windows developers did a great job preparing Edge to be a worthy successor to the older Internet Explorer browser that Microsoft considered needed to be rebranded because the name was so badly tarnished.
While many people loved the Microsoft Edge browser right off the bat, it was a new browser that was still lacking certain features. One of the simple caveats that it lacks is a reset button.
Most web browsers have a reset button, so if you somehow end up with adware, malware or any other potential virus or unwanted pop-up, you could reset the browser and do away with it. And if that wasn’t an option, you could always uninstall that browser and reinstall it again and start fresh.
Given that Microsoft Edge is built into the Windows 10 operating system, there is no way that you can delete it and then reinstall it again. It’s there for good whether you like it or not. What’s more, there is no reset button, for the time being, so you need to make do without.
While there is no official reset button in Edge, there is the chance to clear a variety of things that can help much the same way a reset button would. If clearing all of the options doesn’t work, there is a third-party tool that you can install called the “Edge Reset Button, ” and it literally installs a program that gives you the button you are looking for. The tool works for getting rid of any of those nasty infections from things like adware just like a reset button would work for a more traditional web browser such as Google Chrome or Mozilla Firefox. It’s the best option for you since there is no way of resetting Microsoft Edge browser from the command line.
Resetting the Microsoft Edge browser
Open the Microsoft Edge web browser and click or tap on the three dots on the top right-hand side of the browser to get access to Edge’s hub.
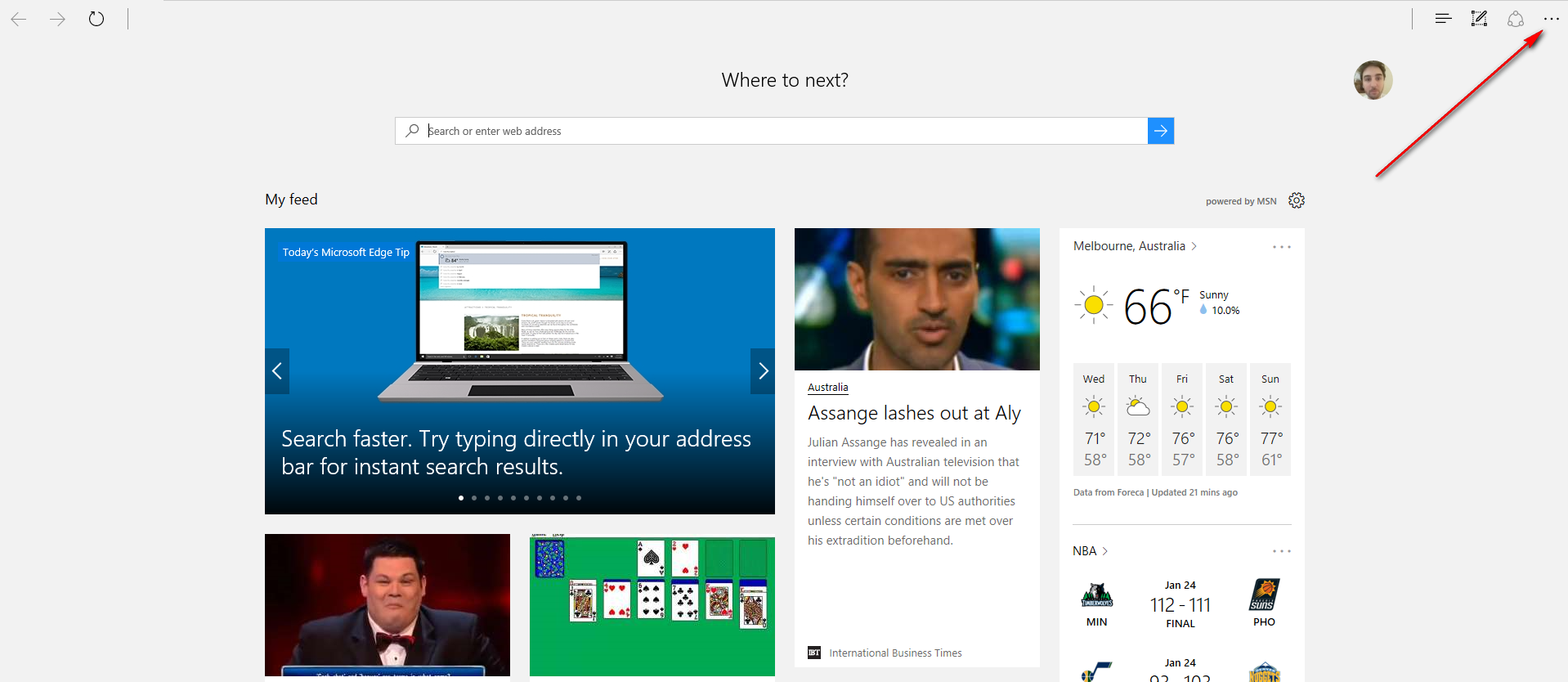 Click on the “Settings” link available from the button of the Edge menu.
Click on the “Settings” link available from the button of the Edge menu.
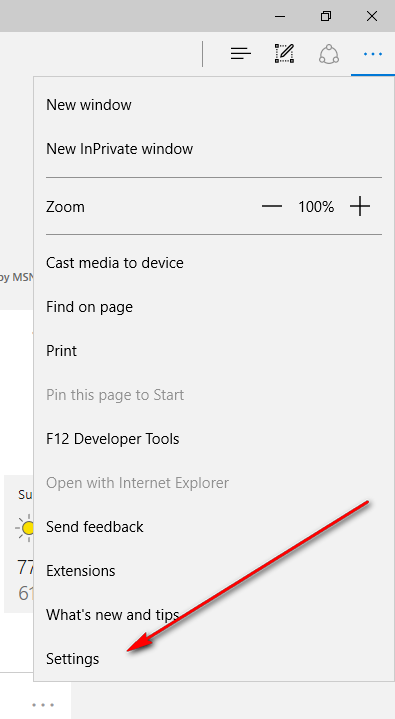 Look for where it says the “Clear browsing data” heading and then click on the “Choose what to clear” button.
Look for where it says the “Clear browsing data” heading and then click on the “Choose what to clear” button.
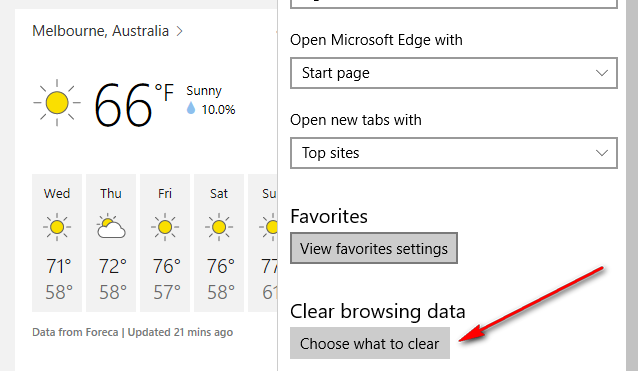 You now get six boxes that you can fill in with a checkmark. Apply the mark to all of the boxes that you want to clear. To get the best results of resetting a browser, you should apply ticks to all of the boxes that are available.
You now get six boxes that you can fill in with a checkmark. Apply the mark to all of the boxes that you want to clear. To get the best results of resetting a browser, you should apply ticks to all of the boxes that are available.
Once the boxes are marked, click on the “Clear” button that is available beneath them.
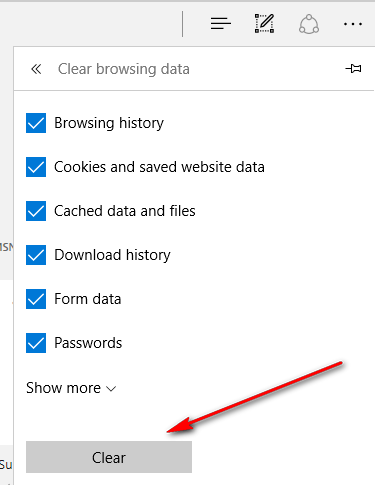 As mentioned, there is a tool you can install on your computer that is running on Windows 10 called the “Edge Reset Button, ” and it does just what the name suggests and installs a button for you to reset the Edge browser. It’s what you need to do if the above method did not work for clearing the problem from the browser that you were facing.
As mentioned, there is a tool you can install on your computer that is running on Windows 10 called the “Edge Reset Button, ” and it does just what the name suggests and installs a button for you to reset the Edge browser. It’s what you need to do if the above method did not work for clearing the problem from the browser that you were facing.
Download the “Edge Reset Button” tool for your computer running on any version of the Windows 10 operating system and then run the tool after the download is complete. You can see the mirror links available from the screenshot below. Those are your download links that you need to find on the page.
Once the file is downloaded to the computer, click on it when it is available above the taskbar, and then double-click on the application that is available and the program immediately opens without you needing to extract anything. It then runs you through the Edge Reset Button setup wizard. Just keep clicking on the “Next” button and choosing your preferences when it gives you them on the computer’s display, such as when it asks you if you would like to create a desktop item or not.
When you complete the setup wizard, the program opens up, and you get the same screenshot as below. Click on the “Reset Edge Browser” button featured in orange to reset the web browser.
You now have the Microsoft Edge browser reset to its default settings and without any of the programs that you might have installed. If you did have any malware or adware, it is now gone. Moreover, if you had any extensions installed, you need to go back to where you found them and install them again.
You might also be interested in:
- How to Make the Google Chrome Web Browser Faster in Windows 10
- How to Automatically Free Up the Disk Space in Windows 10
- How to Clear the Thumbnail Cache in Windows 10
- How to Create a Desktop Shortcut to a Website in Windows 10
- How to Create Desktop Shortcuts to Programs in Windows 10
Have something to say? You can contribute to this tech article by leaving a comment below.