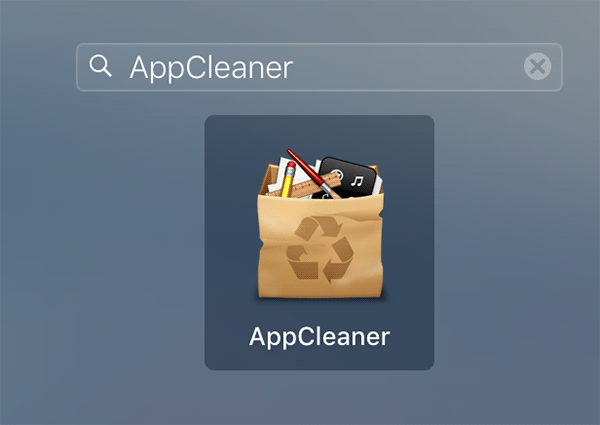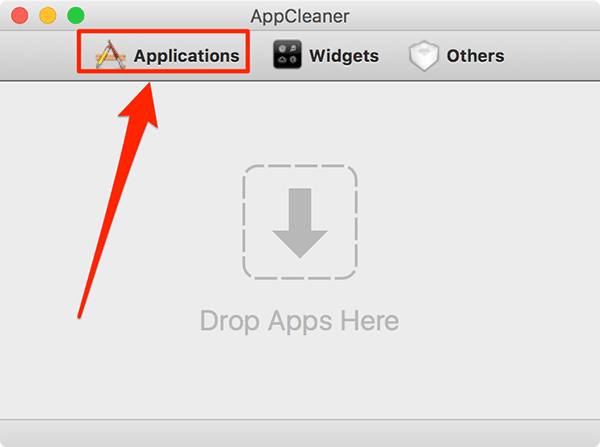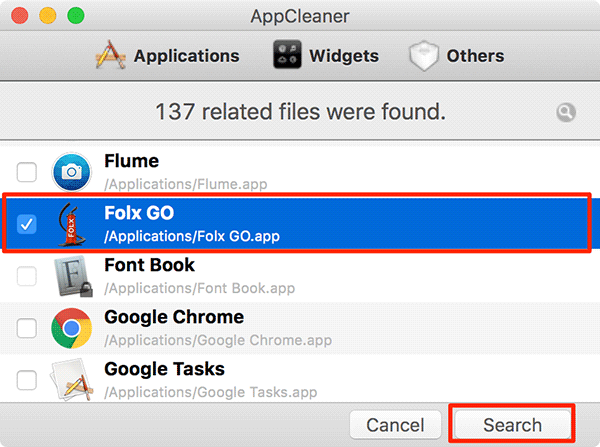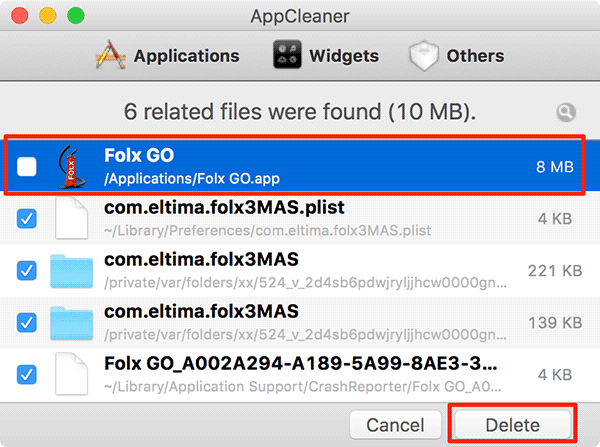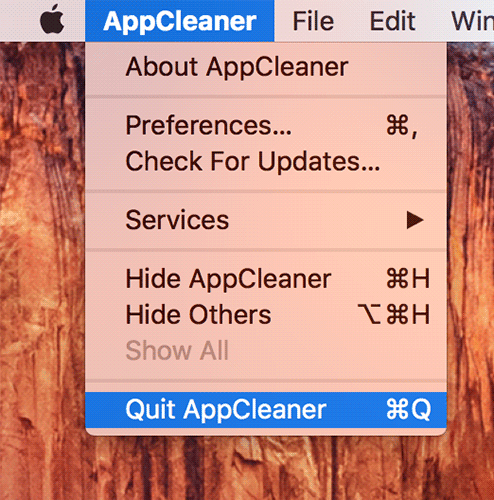When you install a new application on your Mac, you need to configure it so that it works the way you want. For instance, you can set an app to launch at the login time so that it gets opened every time you log into your Mac; it could be a requirement of the app, or it could be your own requirement.
Over the time, as you use the app continuously, you make tons of changes to it so that it looks and works exactly the way you want it to. Sometimes, we go a little too far configuring an app that we forget the basics and the app gets messy. You might change a number of settings in an app, and at a later time, you realize that the basic settings were fine for you and you then start un-configuring the app, so it’s back to the default settings.
Manually removing configuration takes time, and there are also chances you forget to get a setting back to the default. There is actually an easier way to reset all the settings of an app on your Mac. That way, all the configuration will go back to the default and the app will behave as if it has just been installed on your Mac.
Here’s how to do that:
Resetting App Settings Using AppCleaner on Your Mac
To do the task, you are going to use an app called AppCleaner—yes, it’s the same app that also helps you remove apps entirely from your Mac. But in the following guide, we will show you how you can only remove the configuration files so that the settings are removed, but the app continues to be on your machine.
Head over to the AppCleaner website and download and install the app on your Mac.
When the app is installed, launch it on your Mac by clicking on Launchpad in the Dock and searching for and clicking on “AppCleaner.” The app should open.
When the app opens, what you need to do is click on the option that says “Applications” on the top to see a list of all the installed apps on your Mac.
You will now see a list of all the apps available on your Mac. Find the app you wish to reset the settings for and click on it to select it and then click on “Search” at the bottom to search the files for that specific app.
On the following screen, you will find all of the files that are part of the selected app. If you were to delete the app entirely from your Mac, what you would do is checkmark all of the files on the screen and hit the Delete button.
However, what we want to do is only delete the configuration files and not the actual app. To do that, select all of the files for the app but don’t select the app itself. That way, the other files will be removed (those are the files that contain the settings) but the app will note be removed. Then, click on the “Delete” button to begin deleting the files.
Once the files have been deleted, close the AppCleaner app.
Launch the app that you wanted to reset settings for, and you will see that it is now back to the default settings. What happened here was that you deleted all of the configuration files for the app and the app created them again with the default settings.
So, that was how you could reset settings for an app on your Mac.
You might also be interested in:
- How To Quickly Access Recently Used Apps And Documents On Your Mac
- How To Catch Something You Missed In iTunes With Backward And Forward Skipping
- How To Use Instagram On Your Mac
- How To Speed Up Your Mac By Removing Some Effects
- How To Check What Apps Are Using The Internet On Your Mac
Have something to say? You can contribute to this tech article by leaving a comment below.