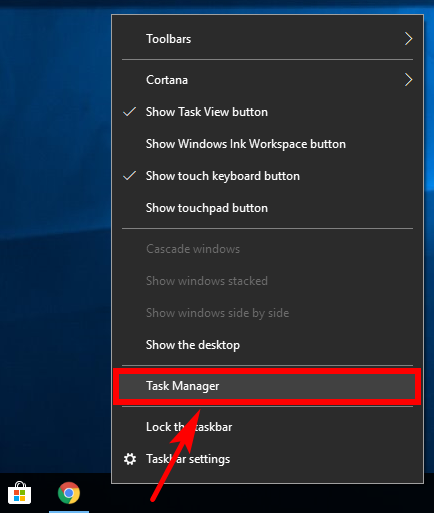There is some confusion among Windows 10 users with what exactly one should be doing to keep a computer safe from anything that could harm the computer like a virus or malware. It is true that Windows 10 does come with a separate antimalware protection program and it runs in the background for you, or you can manually choose when to perform a scan with it as well. That program is called the Malicious Software Removal Tool, and its job is to run once a month by itself (you’ll see it there in Windows Update should you ever look at the right time) and it will scan your PCs hoping to find anything that your unprotected computers haven’t picked up.
That last part is really key in understanding why it exists: the Malicious Software Removal Tool isn’t there because Windows Defender doesn’t protect you from malware as well. It does. The Malicious Software Removal Tool is just there as an extra layer of protection on top of the Windows Defender software that should already be looking out for you and catching all the same infections. It helps explain why so few people have heard of the Malicious Software Removal Tool, even though the name and intent are all but noteworthy.
Windows Defender is the antivirus software that everyone gets installed on Windows 10 by default—it’s already there as soon as you start using it and already running in the background and offering your computers two forms of protection against infections, the first of which being real-time protection and the second is the anytime scanning options.
All good antivirus programs offer real-time protection unless they aren’t working properly, and Windows Defender is no different. You’ve probably heard the term said or seen it written many times before, but it also might not have been adequately explained. Real-time protection just means that if you were to get some type of threat on your computer right this instant, your Windows Defender antivirus alerts you to the fact so you can do something about it. To confuse things just a little, there are threats out there that can put themselves on timers so they might not run on your computer right away and that could stop Windows Defender from detecting it as quickly as it might have if it were running as soon as installed. The other form of protection that Windows Defender offers is the anytime scanning options. That’s referring to the fact that you can open up Windows Defender and start scanning whenever you want, as well as choose from your different scanning types: quick scan, full scan, so forth. Both are unequivocally important to a computer. Without real-time protection, you couldn’t necessarily fix a problem to get a computer working again right away. And without anytime scanning, you would suffer from a similar fate. Both allow you to fix anything as soon as you might need to, which is usually done by booting into Safe Mode and running an antivirus scan with your Windows Defender antivirus software should the virus or malware have infected your operating system to a point where you couldn’t otherwise open the antivirus to run a scan.
One last thing to remember is that the Malicious Software Removal Tool shouldn’t be thought of as a replacement for your antivirus programs such as Windows Defender. Something as well put together as Windows Defender is a far Superior tool in comparison to the Malicious Software Removal Tool. As such, it would be foolish to turn off your Windows Defender thinking that it’s OK to do so because you have the Malicious Software Removal Tool backing it up. Instead, think of the Malicious Software Removal Tool as a tool that’s main job is to detect a few specific and widespread types of malware. Not all of them.
How to Hide or Show Windows Defender Notification Area Icon in Settings
You can remove the Windows Defender icon from the taskbar in Windows 10 by using the Settings application. Open the Settings by heading to the Start menu > Settings and then click on the “Personalization’ link from the Windows Settings window. (click to enlarge screenshot below)
Click on the “Taskbar” link in the left side pane and then scroll down the right side pan until you can see the link that says “Select which icons appear on the taskbar,” then click on it to open it up. (click to enlarge screenshot below)
Scroll down until you can see the “Windows Defender notification icon” toggle and click on it to turn it off or on as per your wishes. (click to enlarge screenshot below)
How to Hide or Show Windows Defender Notification Area Icon using Task Manager
You can also Remove the Windows Defender icon in Windows 10 by using the Task Manager. To do that, just right-click the taskbar, anywhere where there are no applications, and click on the “Task Manager” link from the menu. (click to enlarge screenshot below)
Then click on the “Startup” tab at the top of the Task Manager window. Now highlight the Windows Defender entry by clicking on it once and then click on the “Disable” button at the bottom of the window. Should you disable it and wish to enable it again, all you need to do is click on the button that will now say “Enable” instead—in other words, it doesn’t remove itself from the Startup tab section if you were to disable it. (click to enlarge screenshot below)
There is no need to have the Windows Defender icon available from the taskbar if you don’t want it. Your Windows Defender will still be giving you the real-time protection that you need. There are a couple of things you should look out for, however, if you are going to keep your computer in optimum shape. For starters, you’ll still find the Windows Defender icon in the system tray by clicking on the small arrow. You should check it out every once in a while to see if there is any red crosses on it as they are representing potential threats that need addressing (you would do that by then clicking on that icon and taking matters from there by following the on-screen instructions to fixing the problem, which usually means clicking on a button and then letting Windows take care of the rest—it just needs your permissions before it starts doing it). The other thing to note is that if you use another antivirus program not named Windows Defender, you’ll find Windows Defender being turned off because only one antivirus program can run at a time. So should you use a third-party software for antivirus and then remove that third-party software, you would then need to enable Windows Defender again. Windows should alert you to the fact that Windows Defender is off and your system is unprotected if that does happen, but it’s still something to consider.
Related Tutorials