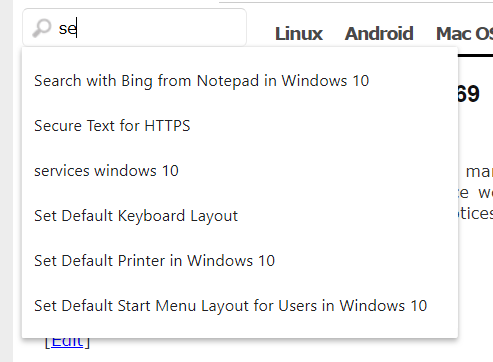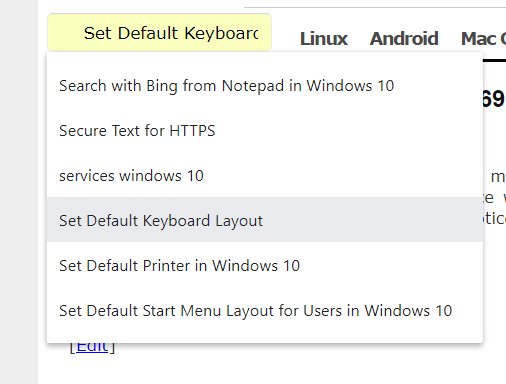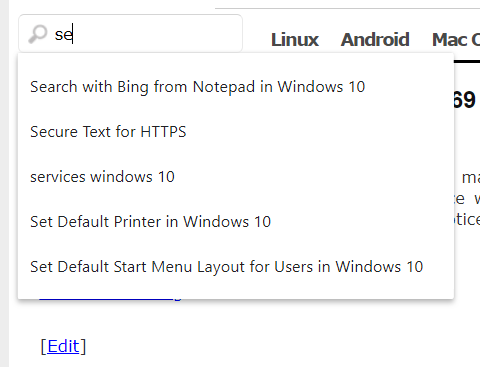Google Chrome is now ten years old. Google has marked this anniversary with a huge release called Chrome 69. It’s been a while since we’ve seen a Chrome release with as many features as this.
The one that everyone notices first is the new material design, or what people commonly refer to as the feature that makes the new Chrome now look rounded—from the curved address bar all the way down to the rounded favicons that appear on the front page as suggestions for webpages that you might want to load based on past experiences, known as shortcuts. You can also create custom shortcuts so the favicons for websites that you see are based on what you want to see rather than Google picking them based on what it knows is your most visited sites.
Chrome 69 comes with some other cool features, such as the chance to select custom picture backgrounds for new tab pages so you don’t have to just look at the same old basic Chrome white background. This is a feature that isn’t enabled by default because it requires you to add the pictures that you want to see for the custom backgrounds, but it is there for when you want it.
There are other useful features, such as the built-in password manager that can autogenerate new password for websites and save them so you don’t have to re-enter them, too. The Chrome password manager isn’t new, neither is the option to save passwords, but automatically generating new passwords is usually functionality reserved for the websites that you’re using and not something that a browser could control.
You’ll still find more goodies jampacked inside as well, like the revamped Omnibox that shows details when you start typing, a built-in ad blocker for blocking selected ads from sites that Google deems to be unnecessarily hindering people’s user-experience online, Ease of Access now available on mobile, a simpler padlock for SSL that no longer feels the need to let you know if a site is secure or insecure in writing, plus quite a few other features as well.
One of the features that isn’t new in Chrome 69 but is still around to use and should be one that you know how to use is the removal of individual autocomplete suggestions, both in the Google Chrome address bar and from search fields within websites that you frequent.
Chrome’s idea of automatically remembering and thus predicting what your searches are going to be so you don’t have to type them out in full is part of what made it such an excellent browser to use. Typing the words never seemed like a very efficient way of using a browser, but once you could see Chrome remembering your words after you’d searched for a few websites, you could begin to understand how using Chrome was going to be enjoyable after all.
What most people aren’t aware of though is that there is a way in which you can remove a suggestion that Chrome brings up for those times that you have accidentally collected a search term that you don’t want to keep seeing. This often happens when you have visited a site, had no plans to go back to it again, but continue to press the “Enter” key on your keyboard with the assumption that Chrome has brought up the correct website to navigate to in the address bar.
Here’s what you need to remove search suggestions that you don’t want to see when you’re using the Google Chrome web browser.
How to Remove Individual Autocomplete Suggestions in Google Chrome
You can remove the individual autocomplete suggestions in Google Chrome by using your keyboard.
To get started, open the Google Chrome web browser and then open up the webpage that you want to delete a suggestion for.
Click the mouse within the search field where you would normally begin typing to bring up the suggestions.
Start typing the words to bring up your suggestions.
When you can see multiple suggestions, use the arrow keys on your keyboard to scroll down to the suggestion that you want removed.
Once you’ve highlighted the suggestion you want moved, press the “Shift” and then “Delete” keys on your keyboard.
You’ll now notice that the suggestion has been removed.
Tip: You can also use this same method for removing websites from your address bar at the top of Google Chrome. What makes Chrome a great web browser is how quickly you can navigate to sites thanks to its ability to remember the sites that you visit the most. However, the one downside to that has always been if you began visiting sites you didn’t want to keep visiting but you press the “Enter” key thinking that it’s navigating you to the correct site that you want to visit.
Each time you press that “Enter” key it is assuming that you’re heading to the site that you always want to visit. so you have to keep trying to override this with your sites that you actually want to visit. To get around this, most people go to the Chrome settings and delete the history which includes clearing cookies and other site data. But when you do it that way, you start everything from fresh, not just the one site that’s on your mind. This alternate method of using the Shift and Delete keys, however, is going to delete just the one individual site from the Chrome memory so everything else still remains.
Related Tutorials
- How to Disable Password Saving in Google Chrome
- How to Apply Dark Incognito Theme to Google Chrome Regular Mode
- How to Manage Audio Focus Across Tabs in Google Chrome
- How to Enable Rich Search Suggestions in Google Chrome
- How to Disable Not Secure Badge for HTTP Web Sites in Google Chrome
- How to Enable Picture-in-Picture Mode in Google Chrome
- How to Enable Lazy Loading in Google Chrome
- How to Enable/Disable Native Google Chrome Notifications in Windows 10
- How to Enable Emoji Picker in Google Chrome
- How to Google Chrome 64 for Android Released with Abusive Ad Experience Prevention
- How to Use Google Chrome Remote Desktop on Any Computer with Chrome Browser Installed