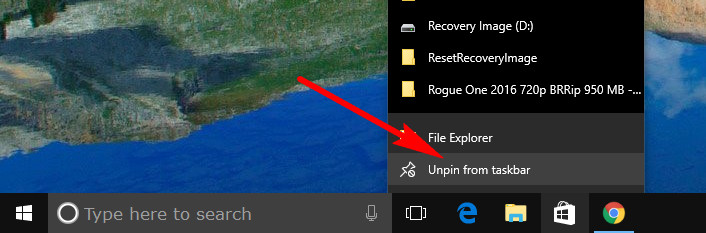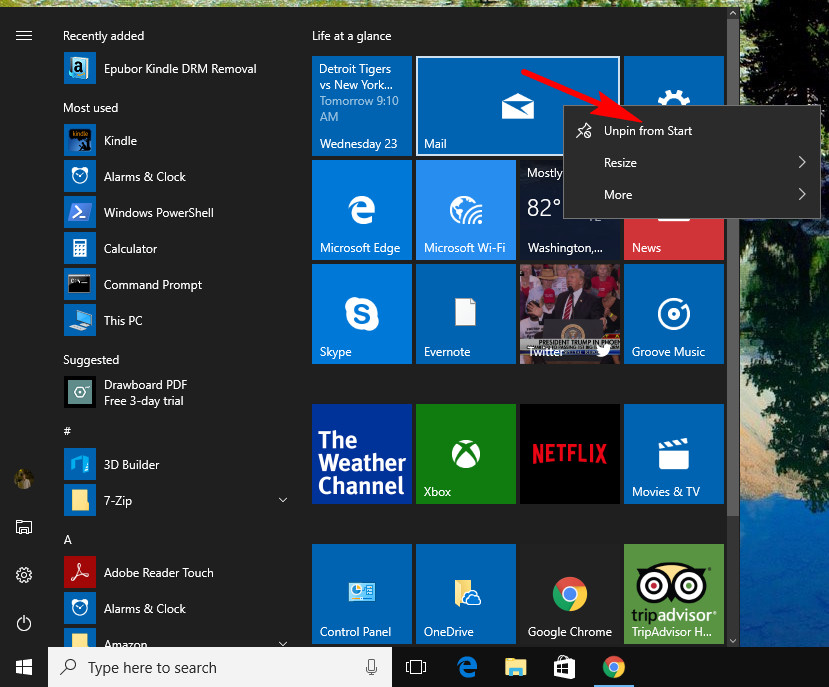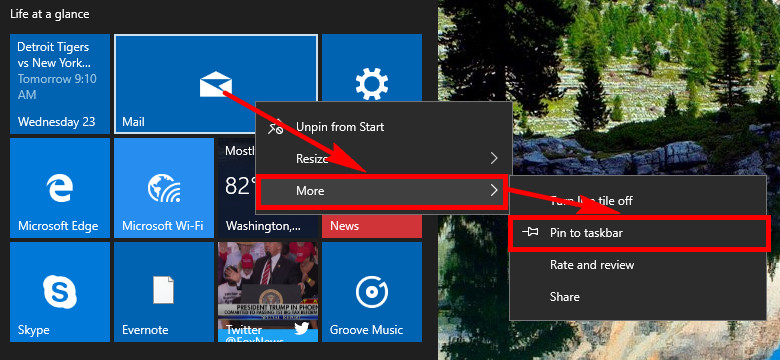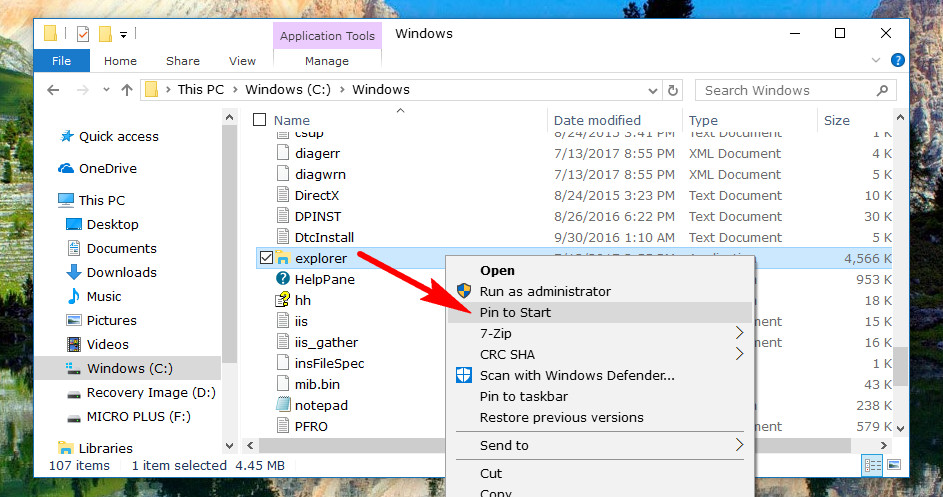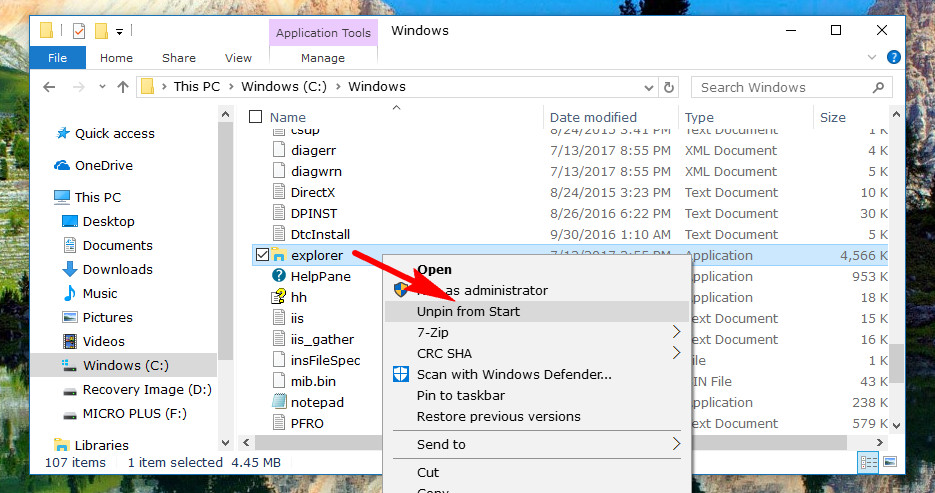The taskbar is the black bar (or perhaps transparent if you’ve selected the secondary option Windows 10 offers) you can see running along the bottom of your computer’s display after you sign in to either a local user account or Microsoft account Windows 10. It’s there for all editions and software versions of Windows 10 as well. By default, you have a few icons available directly to the right of the search box. They are the Microsoft Edge web browser icon, the File Explorer icon, and the Windows Store icon. All other applications that you have open on the computer get displayed to the right of those three icons. When you close those additional applications, they disappear. The three default icons always stay there—that is unless you choose to unpin them.
One of the features that more recent Windows editions have is the chance to pin items. It initially started in Windows 8, when tiles were first introduced. Many assumed that the tile was only going to be a temporary thing because it offered a metro design, but the additional option to pin and unpin items that tiles offer is a reason we might continue to see tiles stick around.
The word “items” is often thrown around to represent any type of program or application. Those are the things you can pin or unpin from the tiles that you get from the Start menu by clicking on the “Start” button and then just looking at what it presents to you—the default email application at the top of the Start menu is a tile, for example.
How to Pin Apps to Taskbar and Unpin Apps from Start Menu and Taskbar
If you ever want to unpin one of the applications that are already pinned to the taskbar by default, you can by right-clicking on the icon itself and then selecting the “Unpin from taskbar” option from the menu.
You can also venture into the Start menu and click on tiles to unpin them as well. There are some things you can’t always do from individual tiles, but unpinning them is a universal thing that is possible to do from all the tiles you can see from the menu. Just right-click on the one you want to go and then select the “Unpin from Start” option.
If you have a tile pinned to the Start menu and would like to pin it to the taskbar, you can right-click on the tile and then hover the mouse over the “More” option and then select the “Pin to taskbar” option from the secondary menu.
How to Pin Apps to Taskbar and Unpin Apps from File Explorer
All of the items that you can pin or unpin from the Start menu and taskbar always have a place where they are stored on the operating system and that place, known as a file path, can be found from the File Explorer. You can find the file path to those items and right-click on them and choose to “Pin to Start” if you want them pinned to the Start menu from there instead. There isn’t an option to pin them from the taskbar directly from the File Explorer, but once they are pinned to the Start menu, you can then choose to pin them to the taskbar from there.
Anything that is already pinned to the Start menu can also be unpinned again by finding its file path and then right-clicking on the file and selecting the “Unpin from Start” this time and things return back the way they were. Keep in mind that in order to see the result of your work, you would need to click on the “Start” button as this is related to the Start menu and not the taskbar at the bottom of your computer’s screen.
Not everyone likes the metro look that tiles brought about with them, but they also have a hidden agenda which is to offer options from additional menus that would look funny if the tiled area were any smaller. It’s possible that the tiles stick around for quite some time because of that one facet alone.
Related Tutorials