Windows 10 does lots of things right. It seems as though most of the mistakes that the Windows developers made from the previous version of the operating system have finally been rectified.
If there’s one annoyance left on many people’s list that we are all too aware of, its Windows wanting to update by itself without any warning. It could prove to be a huge problem if you were planning on quickly turning the computer off and carrying it with you somewhere else and turning it back on again if you are anything like me. Luckily the average consumer probably doesn’t have the same problem as me where my TV isn’t currently working, and I then have to substitute it with the computer. Still, there are many other times when Windows automatically beginning an update is creating significant problems in people’s lives, and they need to get out of it and start using the computer again immediately.
If you are currently installing one of the updates directly after shutting down (that is clicking on the “update and shutdown” button), there is nothing that can help you. You need to wait it out and hope that the update that is currently being installed is only a minor one that doesn’t take lots of time to complete. However, if you are noticing your computer is slowing down due to Windows running an update in the background while you use the computer—like the default settings of the Windows 10 operating system are set to do—then there is a way around this problem.
We can pause the Windows 10 update by running some commands in the command prompt window. Here is how it is done:
How to Pause Windows Update Download in Windows 10
Click on the Search Windows and type “CMD” into the box and then it shows you the Command Prompt desktop application.
Right-click on the Command Prompt app and then choose to “Run as administrator” from the menu, so you are then able to execute the required commands on the operating system. (Note that even if you are logged into the computer that is running Windows 10 with the admin account, you still need to do this step to be using the command line with the admin permissions).
You then get presented with the command prompt window where you can type commands. Always leave the cursor closest to the C:WINDOWS\system32> as possible when you begin typing the commands you wish to execute in the following steps.
Type the following commands into the command line one at a time and press the Enter key on the keyboard to execute each command before moving onto the next one.
- net stop wuauserv
- net stop bits
- net stop dosvc
That is everything you need to pause the updates that are happening on your Windows 10 operating system. The first command can take a while to stop the Windows Update service. The second command puts a stop to the background intelligent transfer service. Lastly, the third command stops the delivery optimization service.
Stopping the updates is always what we wanted to achieve, but there is no use keeping them paused forever or else you might as well just stop the Windows updates from happening altogether. To rectify that problem, you need to unpause the updates when you think you have found a suitable time to allow that to happen, i.e., the things you are doing on the computer can be done without the updates getting in the way and creating a computer so slow that it is unusable.
These are commands you need to execute to do that:
- net start wuauserc
- net start bits
- net start dosvc
Now whatever updates you had initially paused are running again. You can always choose to run the original commands from the command prompt menu if the updates have not finished installing yet before they become an inconvenience again by typing the same commands you did the first time. However, most updates don’t take that long to complete, so it’s rare you’ll need to stop it a second time during the one update. I have found from experience that most updates that roll out are fully installed within ten minutes.
You might also be interested in:
- How to Know Where Windows Spotlight Photos Were Taken
- How to Use Headphones and Speakers in Windows 10 Simultaneously
- How to Turn on Outlook.com Offline Access
Have something to say? You can contribute to this tech article by leaving a comment below.
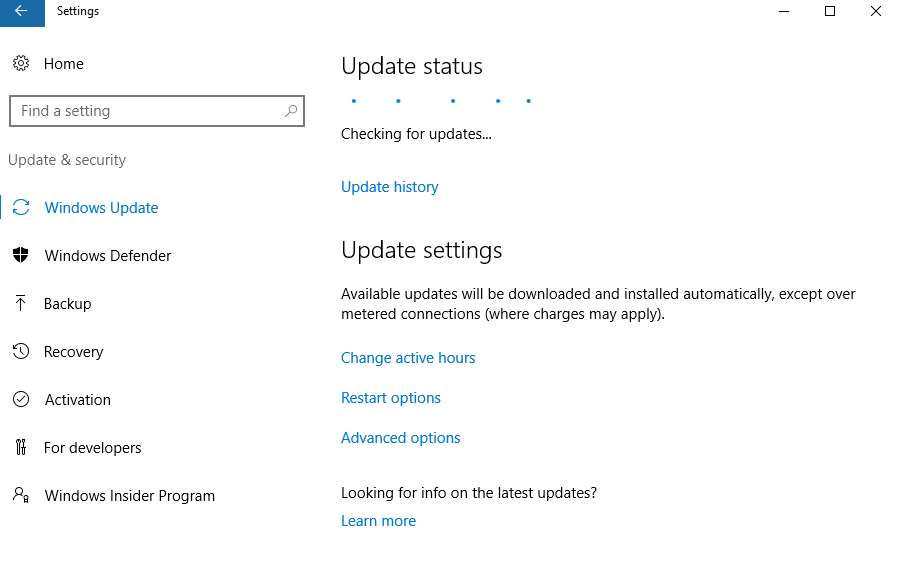

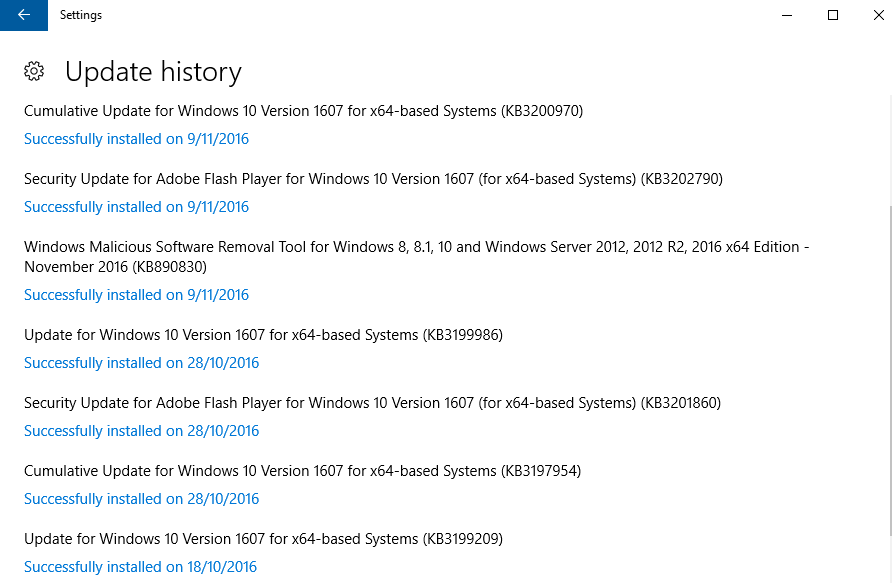
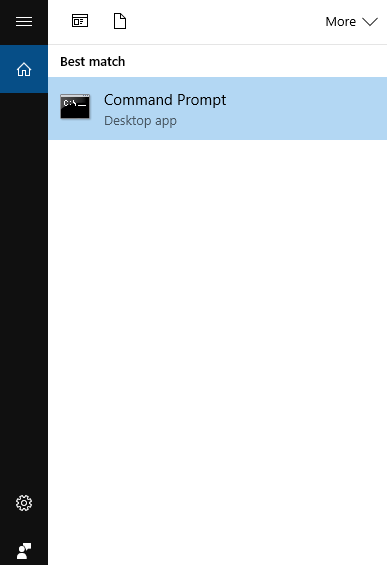
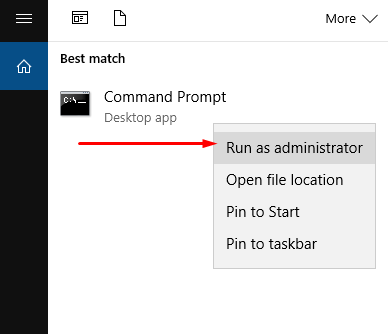
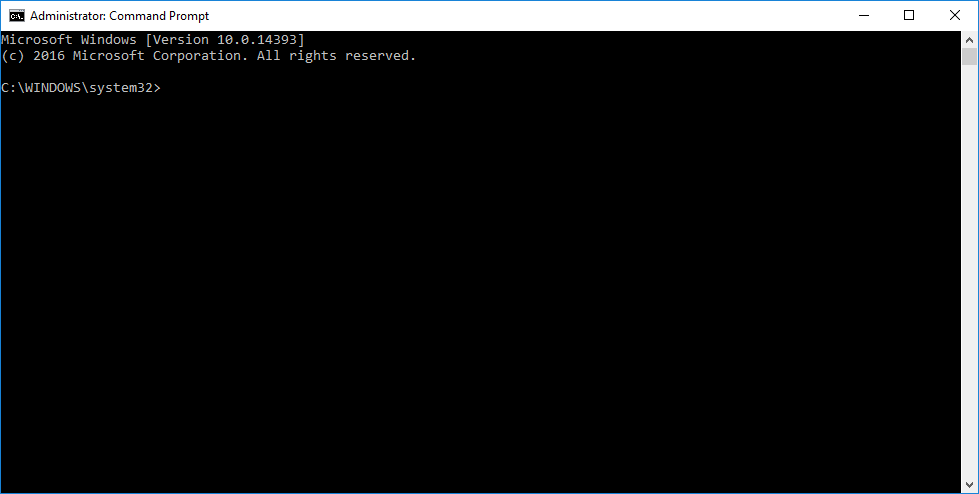
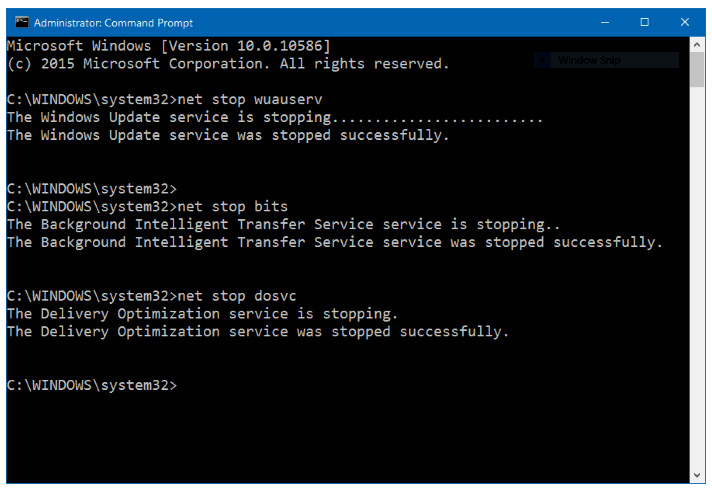
January 13, 2019 @ 19:21
I highly recommend not turning off Windows Update. I’m sure you’re well aware of all the security and software updates that it applies when you get an update arriving at your computer, but not nearly enough people understand that for the Windows Defender antivirus software to work, the Windows Update tool needs to continue installing updated definitions for it.
Like the Windows 10 operating system as a whole, the Windows Defender needs updating, and it doesn’t just update itself. It can only update with the Windows Update software updates.
The definitions are files of all the known software threats that Windows Defender uses to understand what is a threat. These definitions are always being updated as the ever-growing amount of potential threats out there need to be continuously monitored. If Windows Defender doesn’t get updated definitions, then the protection is only as good as the old list of potential threats that it has stored on its system.
If you’re going to turn off Windows Update, then it should only be for a short while, perhaps to correct a problem. You can get away with turning it off for a few days or even weeks. But you don’t want to leave it off all the time. As time goes on you’ll likely get infected with malware because of the definitions that are no longer up to date.