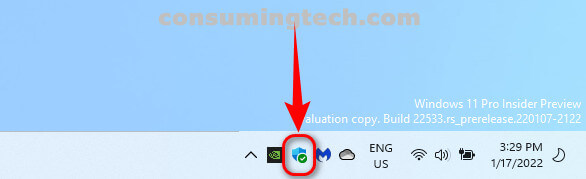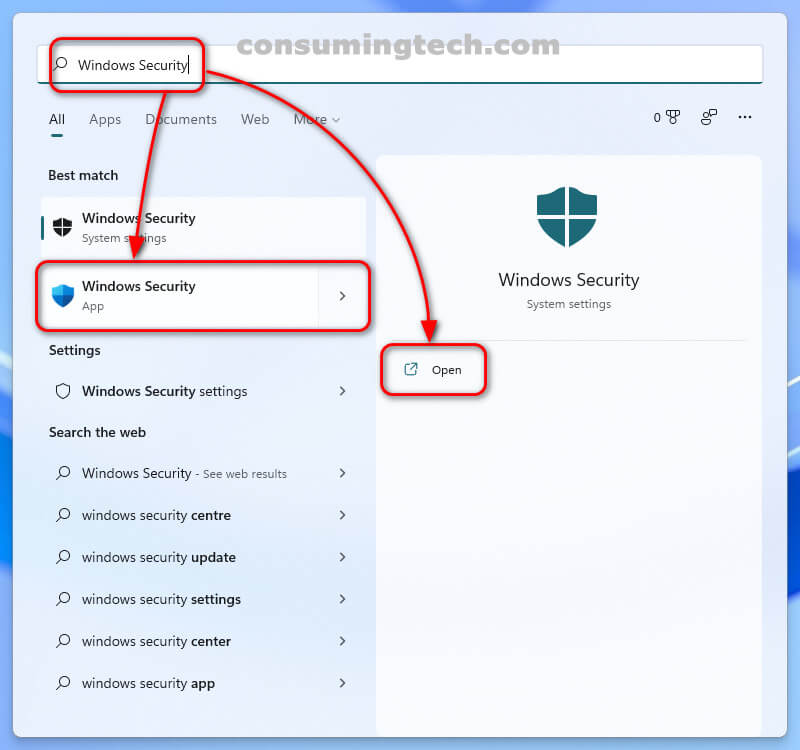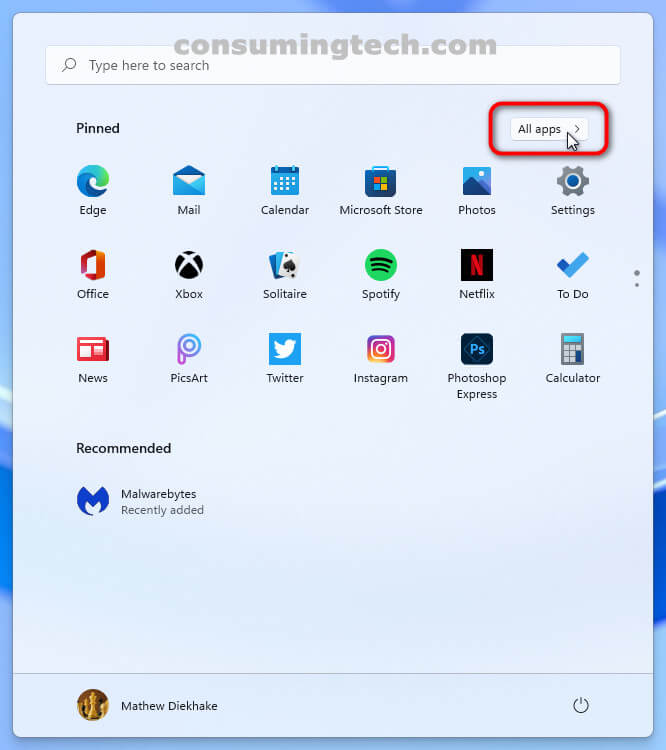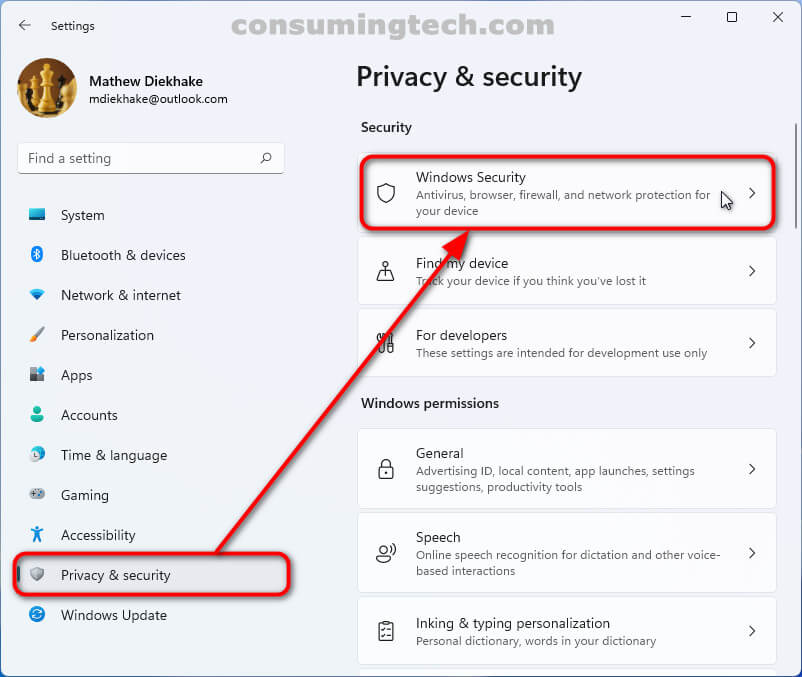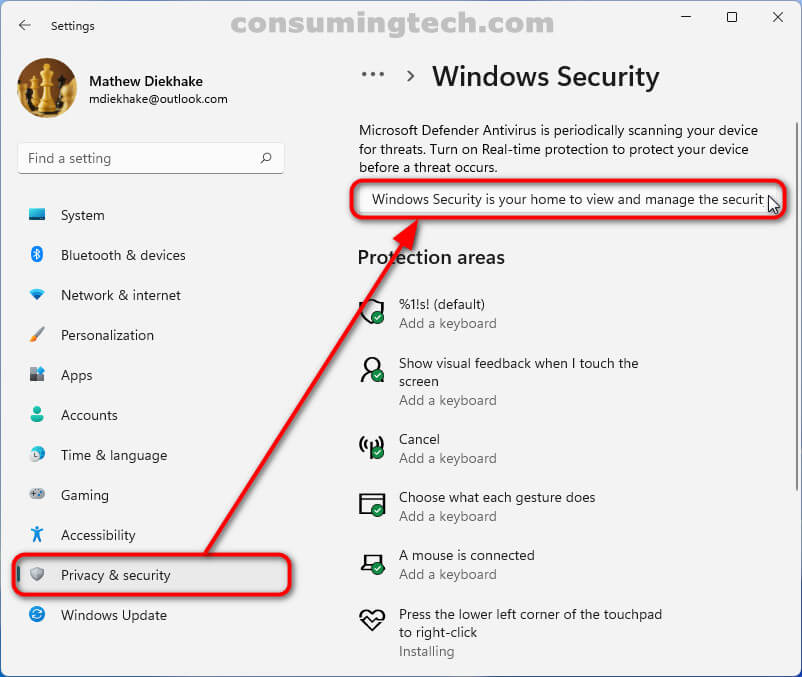The following tutorial demonstrates how to open the Windows Security hub when using a version of the Windows 11 operating system which is where you can get access to the Microsoft Defender antivirus and all its features.
Windows Security is the hub where you can get access to Microsoft Defender antivirus and more.
Windows Security is not the simplest feature to understand. It was not helped by a name change from Windows Defender to Microsoft Defender during Windows 10. And it is still confusing when you have some people referring to running scans with Windows Security and others referring to running scans with Microsoft Defender. If it leaves professionals like us doubting our sanity then it is sure to confuse dummies looking for basic help. Nevertheless, there is plenty to like about Windows Security in Windows 11.
Windows 11 offers numerous ways for you to open Windows Security. None of them hold any special preference above others, though depending on what you are doing on the computer already, you might develop a preference for one way over another. Bugs in the operating system are rare these days, but it also helps to have several ways to do something just in case one method is temporarily unavailable while software bugs get sorted out.
Method One: How to Open Windows Security from Notification Icon on Taskbar
The most efficient way to open Windows Security is by clicking on its icon which is always available in the Notification Area. Note that if you do not see the icon in your taskbar already, you may need to click on the upward-facing arrow to the left of all Notification Area icons to reveal the ones that are hidden.
1. Click on the Windows Security icon from the group of icons in the Notification Area, which is in the bottom right corner of the desktop/far right side of the taskbar.
Method Two: How to Open Windows Security from Search
The other very efficient way to get access to the Windows Security app is by using Search, which has been given its own dedicated icon and section in Windows 11.
1. Click on the Search icon and then type Windows Security into the search field and choose to either click on the Windows Security app via the Best match section or to the right of it where there is the full Windows Security badge and Open link beneath it.
Method Three: How to Open Windows Security from Start Menu
The Start button is not as obvious to find in Windows 11 to some as it is to others due to the redesign of the taskbar and it no longer being in the far left corner like it always has been, but once you work out where it is, the menu itself is pleasant. In the top right corner of the Start menu is how you can get access to the list of all apps, which is the list that used to be available as soon as you opened the Start menu in Windows 10.
1. Click on the Start button, and in the top right corner of the initial interface, click on the All apps link.
2. Scroll down the list of All apps until you get to the letter W, and then click on the Windows Security link.
Method Four: How to Open Windows Security from Settings
The Settings app is not the quickest way of getting access to Windows Security by any means, but it has become a staple place to head regardless of what it is Windows users are looking for because they know that unless they needed to open the Control Panel that the Settings app will have whatever it is they are looking for.
1. Open the Settings app and then click on Privacy and security from the left menu. On the right side of the same window under the Security heading, click on the Windows Security link.
2 a. From the right side of the same window once again, click on the Windows Security is your home to view and manage the security link, and it will open Windows Security.
2 b. Alternatively, you can look on the right side of the same window, and under the Protection areas heading, click on any of the available unique categories to be found in Microsoft Defender to get access to them directly.
Method Five: How to Open Windows Security from Windows Powershell or Command Prompt
You can also open each category of the Windows Security app from the Windows Powershell or Command Prompt. Windows 11 comes with the new Windows Terminal app installed by default, so you can get access to Powershell and the Command Prompt directly within it. The following are all the available commands:
- Home:
start windowsdefender: - Virus & threat protection:
start windowsdefender://threat - Account protection:
start windowsdefender://account - Firewall & network protection:
start windowsdefender://network - App & browser control:
start windowsdefender://appbrowser - Device security:
start windowsdefender://devicesecurity - Device performance & health:
start windowsdefender://perfhealth - Family options:
start windowsdefender://family - Protection history:
start windowsdefender://history - Security providers:
start windowsdefender://providers - Notifications:
start windowsdefender://settings
In conclusion, those are all the different ways you can get access to the Windows Security Center, which is where inside you will find the Microsoft Defender antivirus features.
Related Articles
- Windows 11 22499.1000 Adds ‘Share This Window’ to Taskbar Thumbnail Previews for Teams Calls
- Windows 11 22494.1000 Adds Mute/Unmute to Taskbar for Teams Calls
- Cumulative Update for Windows 11 Version Next (10.0.22478.1012) (KB5007328)
- Windows 11 22478.1000 Brings Fluent Design Emojis and More
- Windows 11 22489.1000 Brings Dedicated Microsoft Account Page to Settings, and More
- Windows 11 Insider Preview 22471.1000 Renames ‘TabletInputService’ and More
- Windows 11 Insider Preview 22468.1000 Adds Option to Turn Off Recent Searches and More
- Windows 11 22000.168 Adds Multiple Language Support to Teams and More