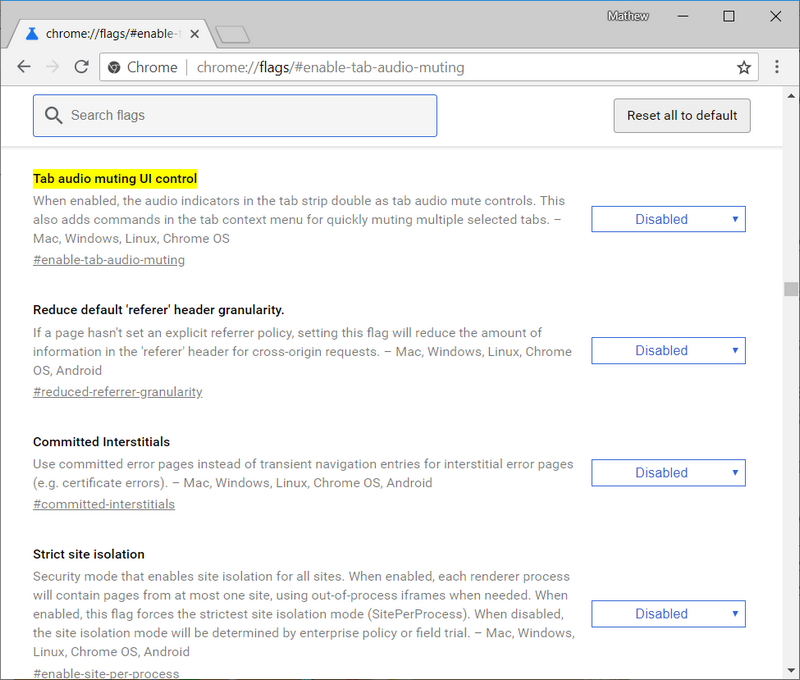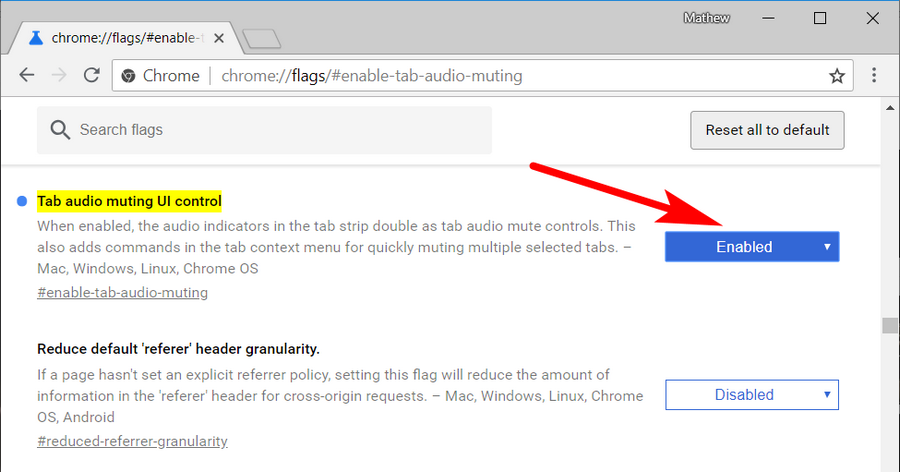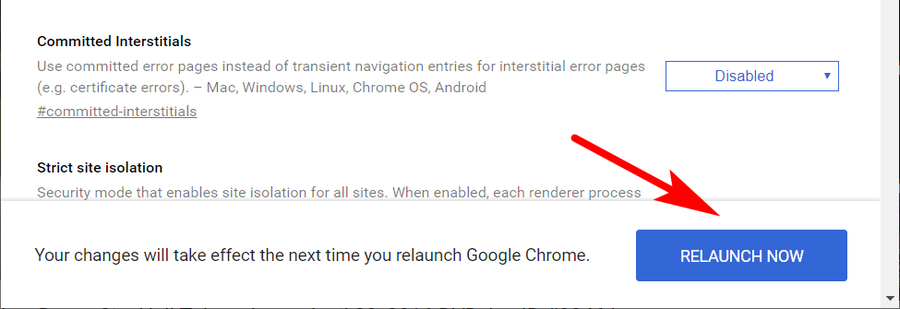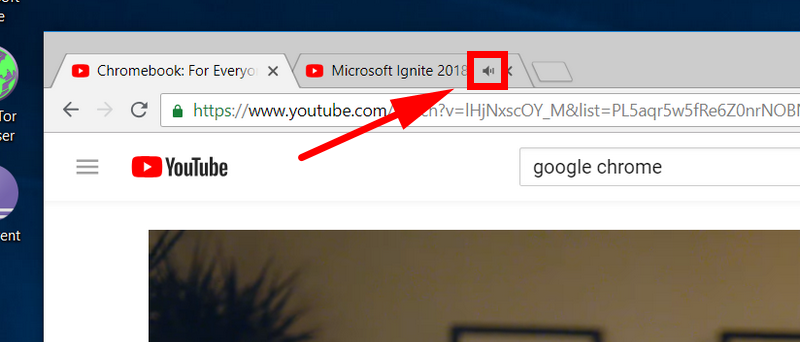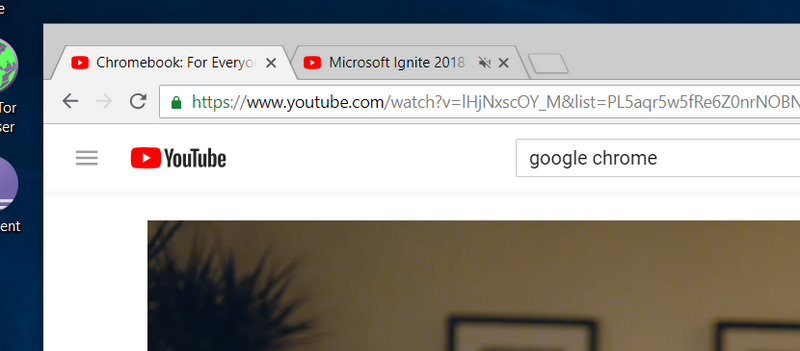Whether you’re using a desktop computer or a laptop, if you’re sharing a house with someone, you’ll want to know how to control your audio.
The simplest method is to mute everything by using the Sound icon in the system tray of the taskbar, but the Google Chrome web browser also offers some more specific options that you can use as well.
With Chrome you can choose to mute an entire tab, so each website you choose to load within that tab is set on mute. This option is great for anyone who wants to keep sound open in the current browser window but block it off from other windows they open. You could do this by muting the site that you’re using, but that isn’t always an option if you can’t find the mute button on the site itself. What’s more, some circumstances don’t ever offer one, like with some advertisements.
The other options you’ve got is to mute a site in Google Chrome rather than the entire tab. This means that you don’t have to go looking for ways to mute the sound that’s coming from a particular website because Chrome will just mute it for you. But it also means that any other websites you open from within that same tab/window will have sound.
The latter option between the two is as specific as muting sounds get within the Google Chrome web browser, but it should also be all you need. Between the three options—using the Sound icon to mute everything on the computer, muting an entire tab, and muting websites—there isn’t any need to worry about what sounds you may get from websites that are out of your control. What’s more is that you can also navigate to each of these options easily as well.
For what it’s worth, newer versions of Windows 10 have made adjusting your sounds simpler, too. Now by right-clicking on the Sound icon from the notification area, you can get access to the sound options in the Settings application, get access to the volume mixer and sound mixer, as well as troubleshoot sound problems.
The following tutorial demonstrates how to mute the audio for individual tabs when you are using a version of the Google Chrome web browser.
How to Mute Audio for Tab in Google Chrome
You can mute the audio for an entire tab when you’re using the Google Chrome web browser from the Chrome flags page. Here is how you can do that:
1. To get started, open the Google Chrome browser and then type the following into the address bar at the top of the window:
chrome://flags/#enable-tab-audio-muting
2. You’ll then see the Chrome flags page open with the option for muting the audio for tabs at the top of the page. As you can see, it’s now set to Disabled which means there is no tab muting.
3. Change the drop-down menu from its default option to the Enabled option.
4. Click on the Relaunch Now button if you want the changes to take effect immediately.
5. Try opening a new tab, and you’ll see the sound icon in the secondary tab that you’ve opened.
6. Click on that Sound icon in the tab whenever you want to mute the tab.
That’s all.
As you can see, muting your extra tabs that you open doesn’t happen automatically just in case you want your tabs with sound. But all you need to do is click on the Sound icon to mute any of the additional tabs that you bring up to cut the sounds from them, so you don’t have to change tabs to cut the sound from them.
This is a feature that many people will find useful, especially if they’re the type who has a lot of tabs open at once, as so many of us do at times. The one drawback is visually it adds clutter and extra symbols to the tabs, and that’s apparently enough of a reason to not keep this option turned on by default. You also have to remember though that more features mean less performance, so not all the optional features should be viewed as second-class features. This is one of the good ones that many will definitely want to keep.
This article was last updated on August 4, 2019.
Related Tutorials
- How to Remove Individual Autocomplete Suggestions in Google Chrome
- How to Disable Password Saving in Google Chrome
- How to Apply Dark Incognito Theme to Google Chrome Regular Mode
- How to Manage Audio Focus Across Tabs in Google Chrome
- How to Disable Not Secure Badge for HTTP Web Sites in Google Chrome
- How to Enable/Disable Native Google Chrome Notifications in Windows 10
- How to Google Chrome 64 for Android Released with Abusive Ad Experience Prevention
- How to Use Google Chrome Remote Desktop on Any Computer with Chrome Browser Installed
- How to What Is Microsoft Edge and Why Would I Choose It Over Google Chrome and Other Web Browsers?
- How to What Could Microsoft Edge Do to Get More Market Share Over Google Chrome?