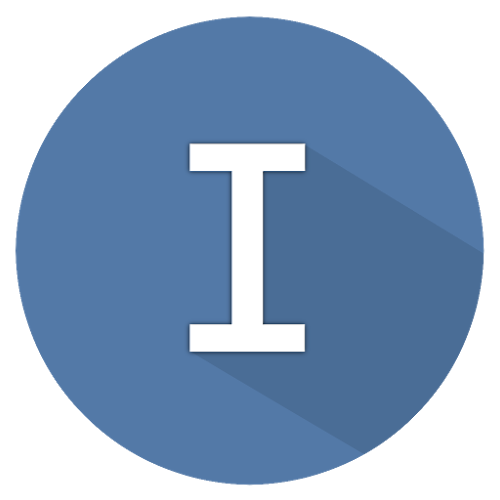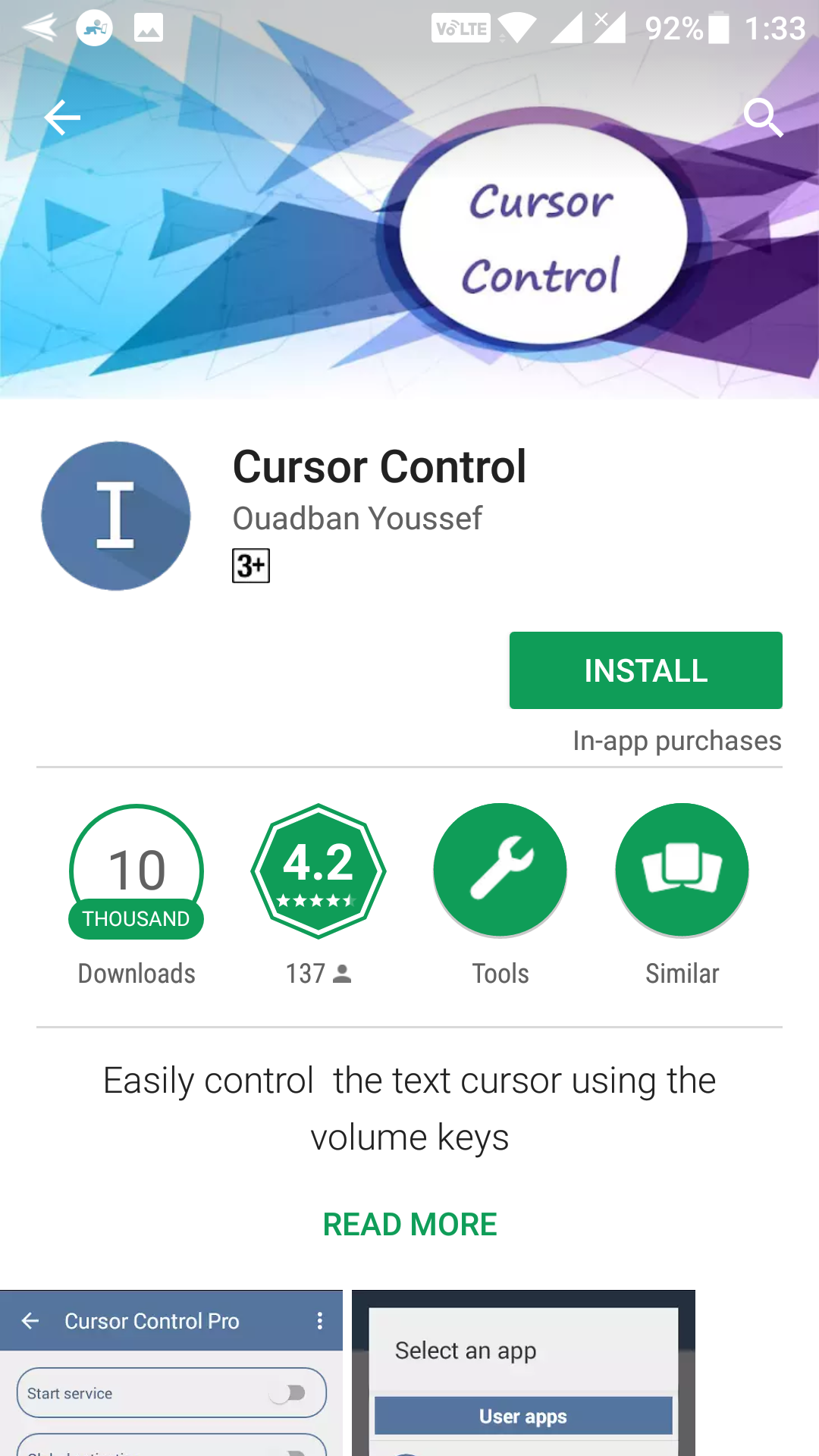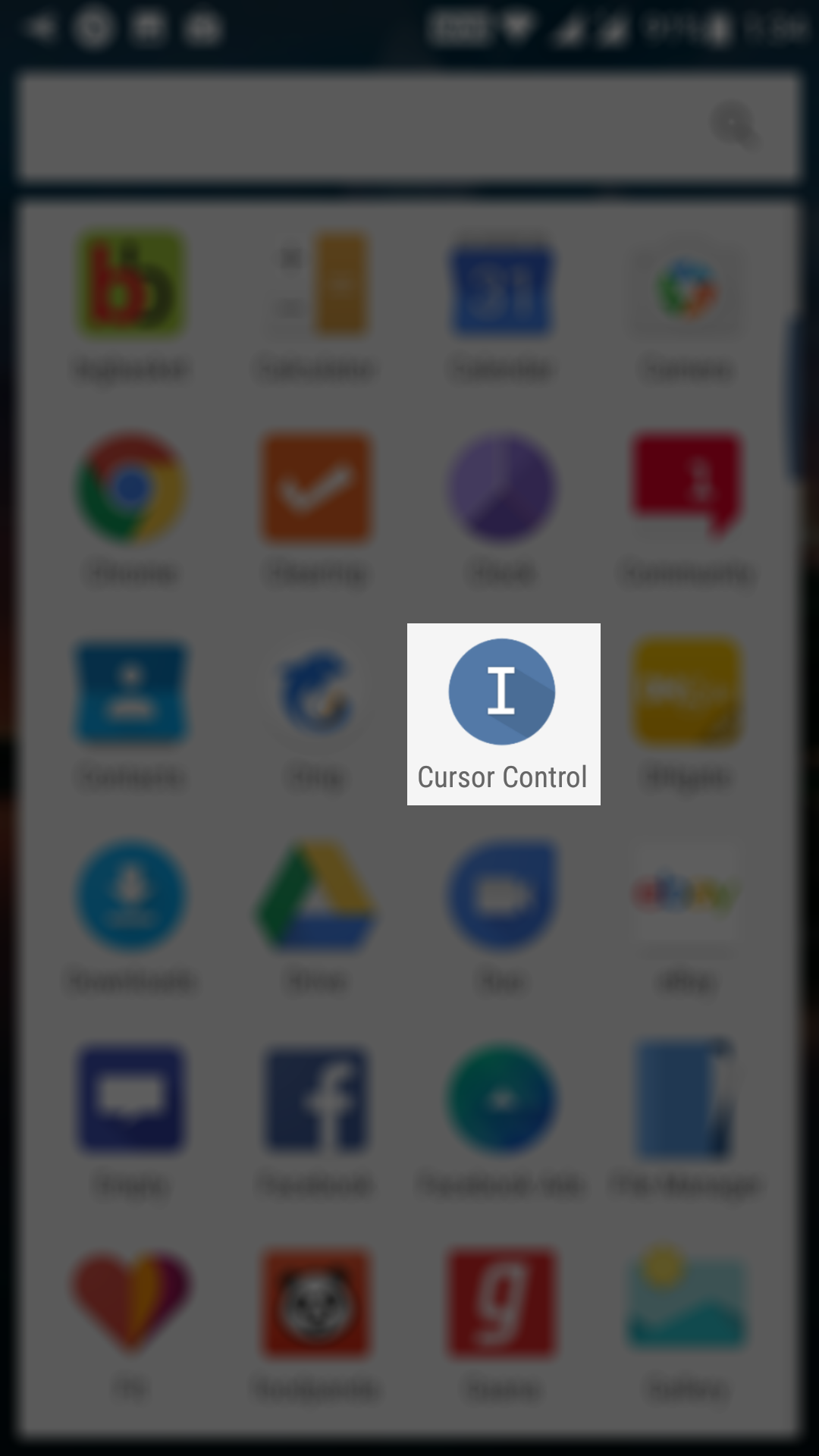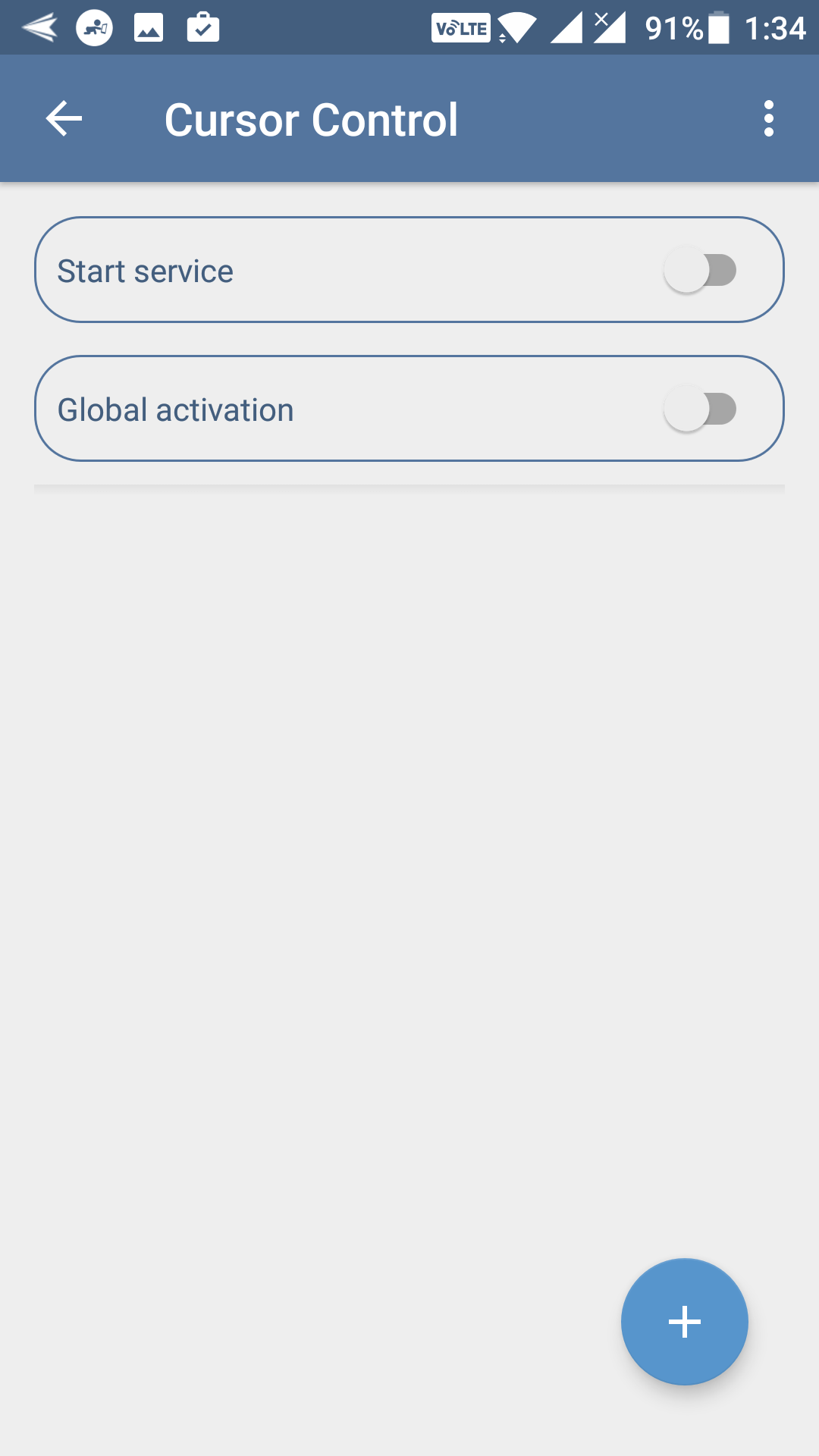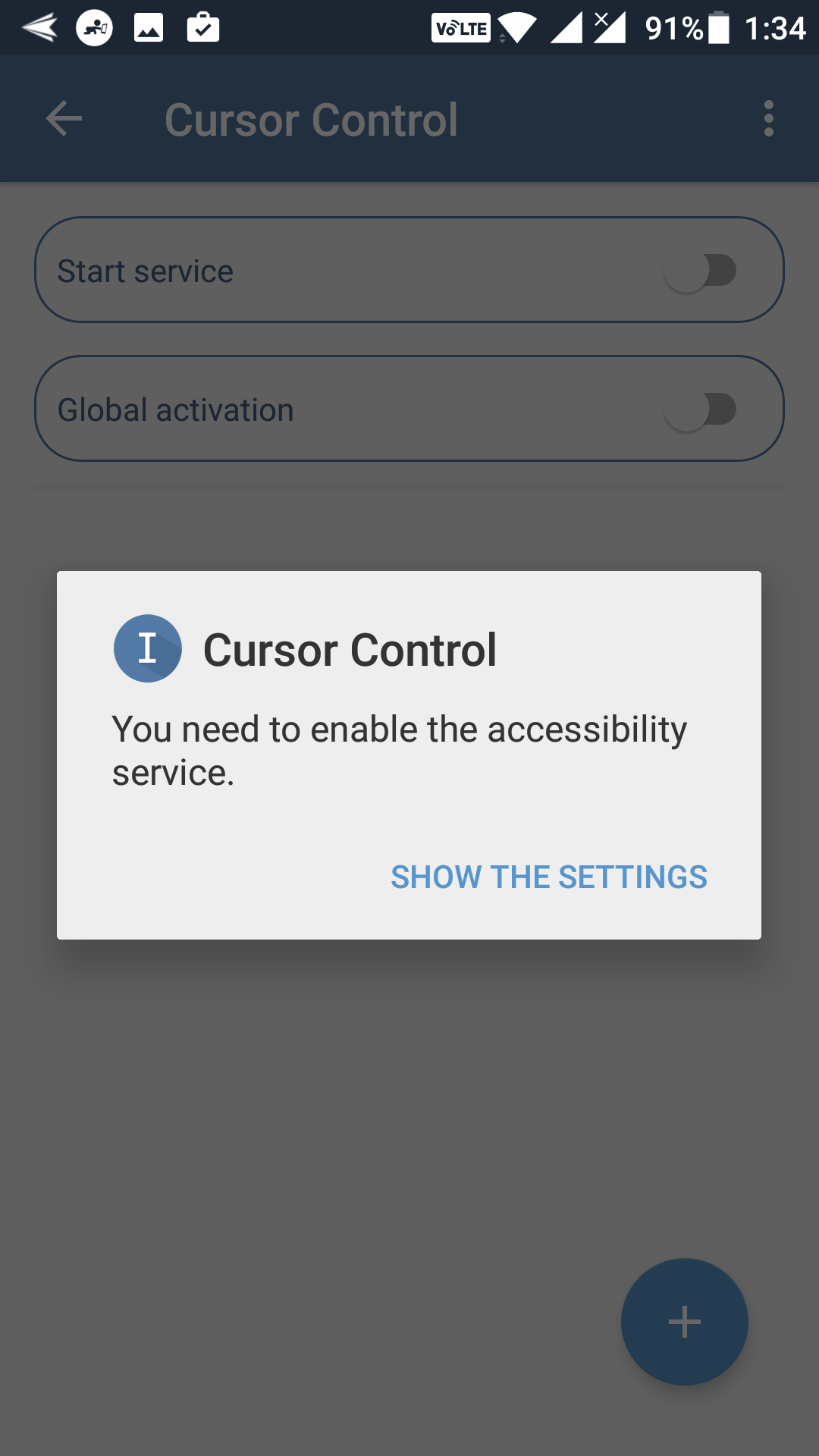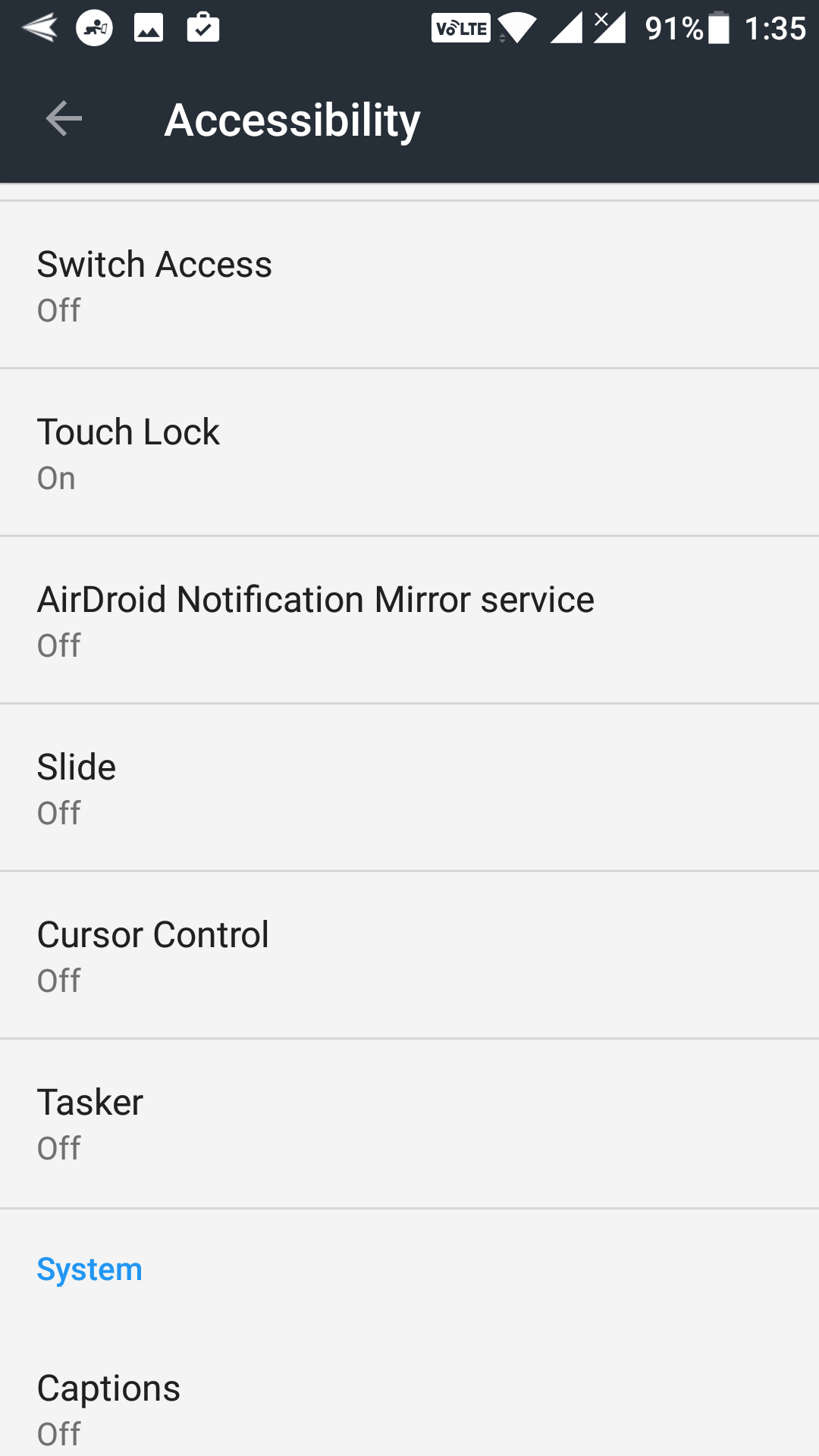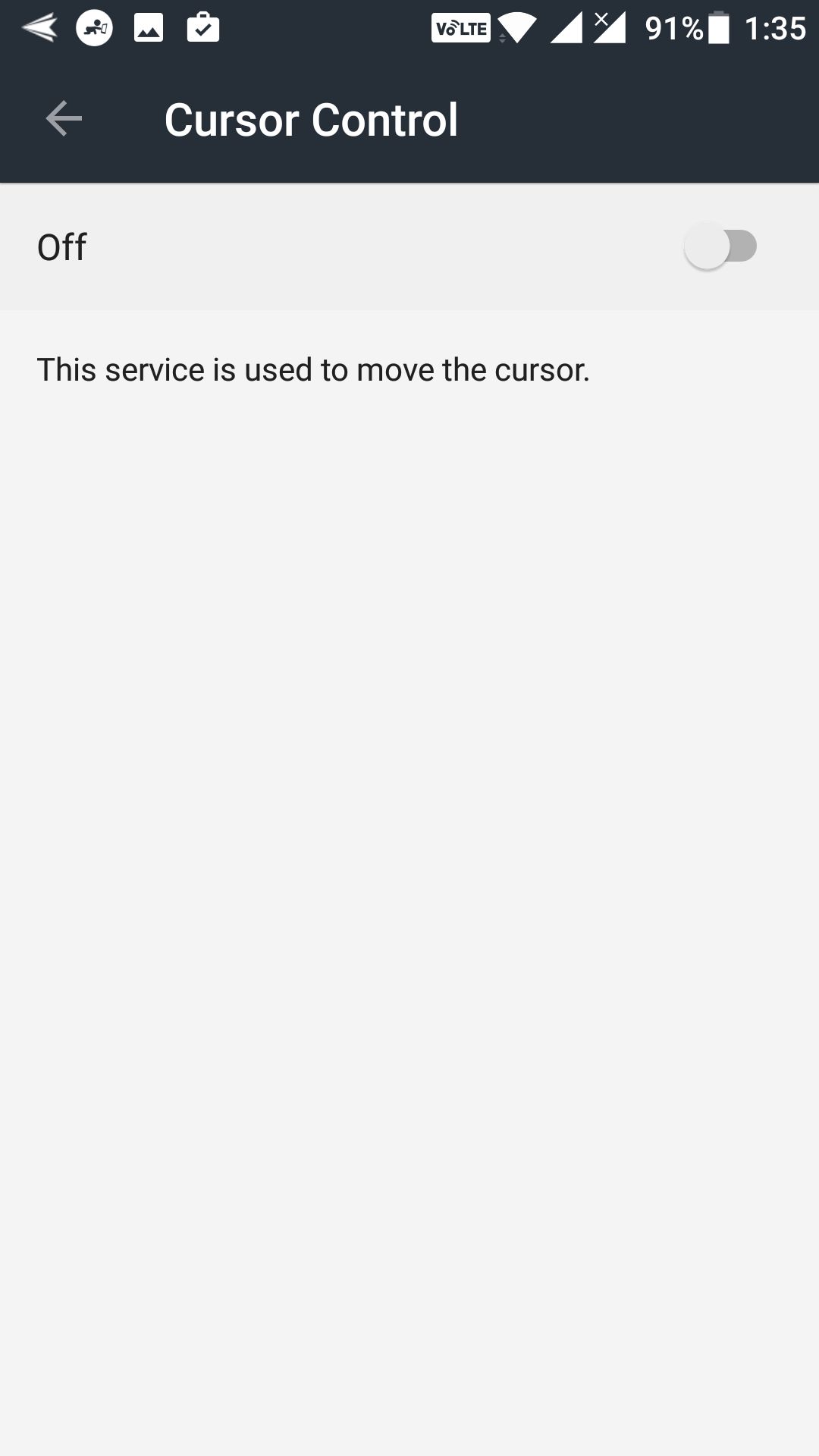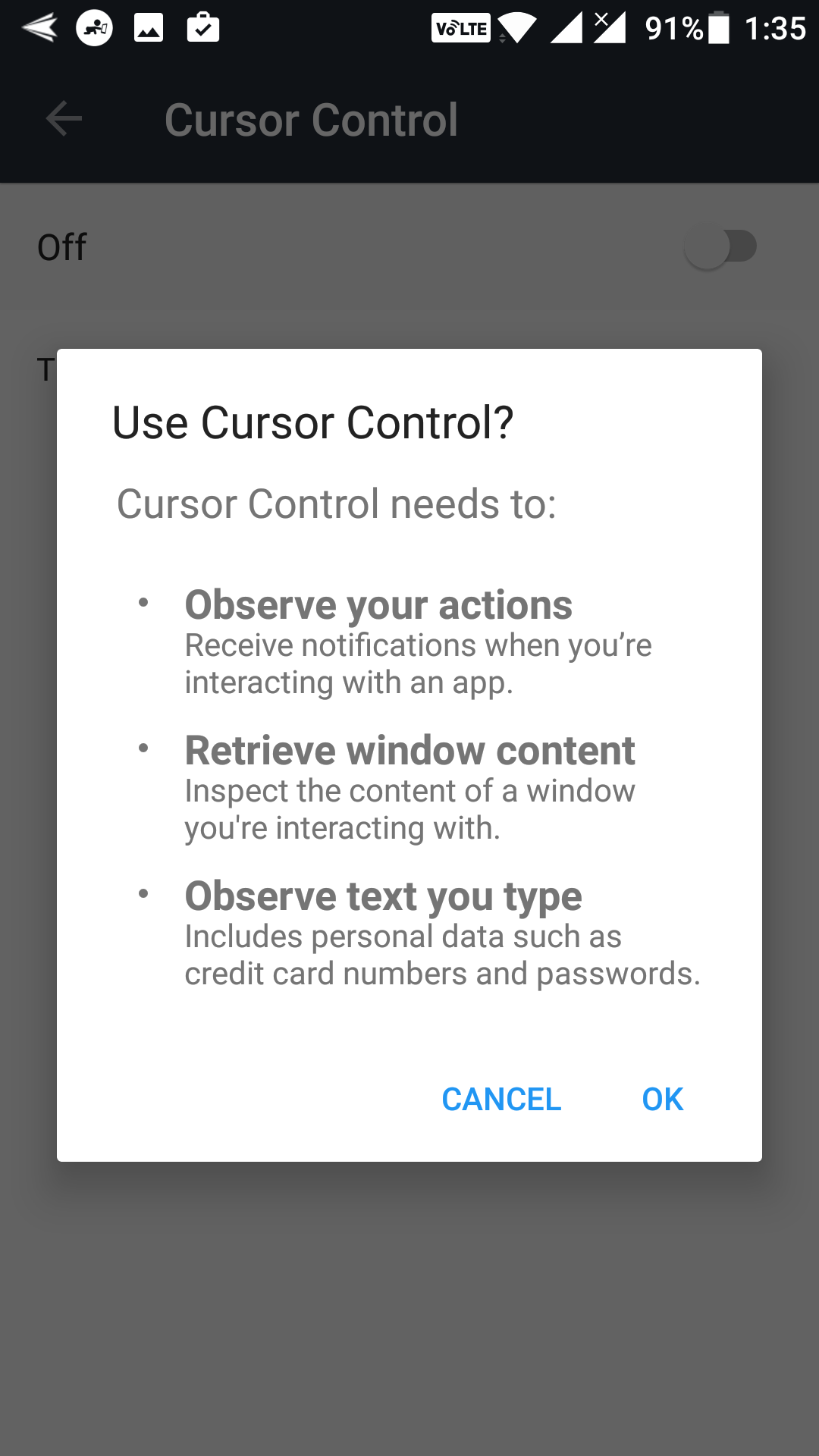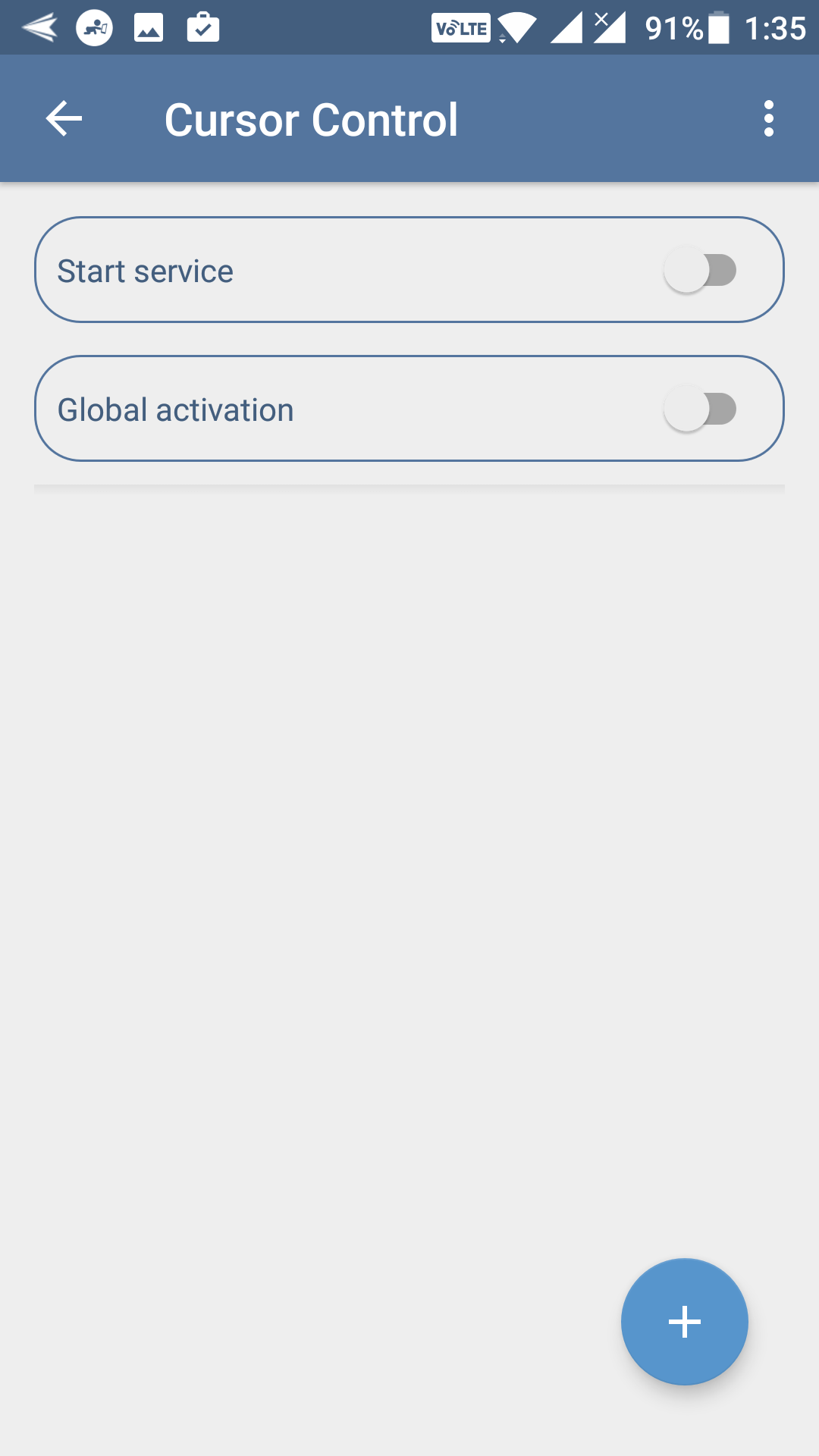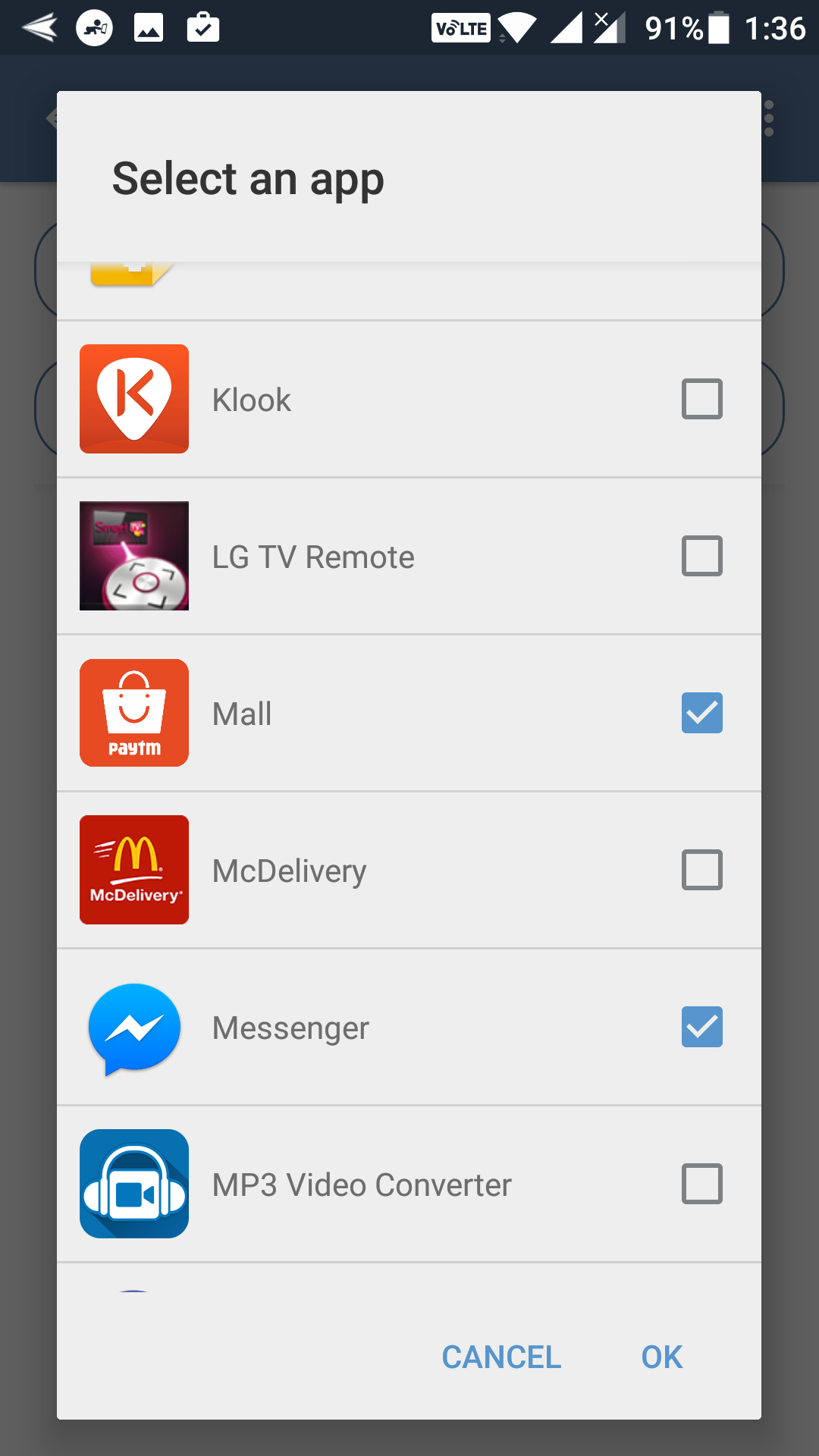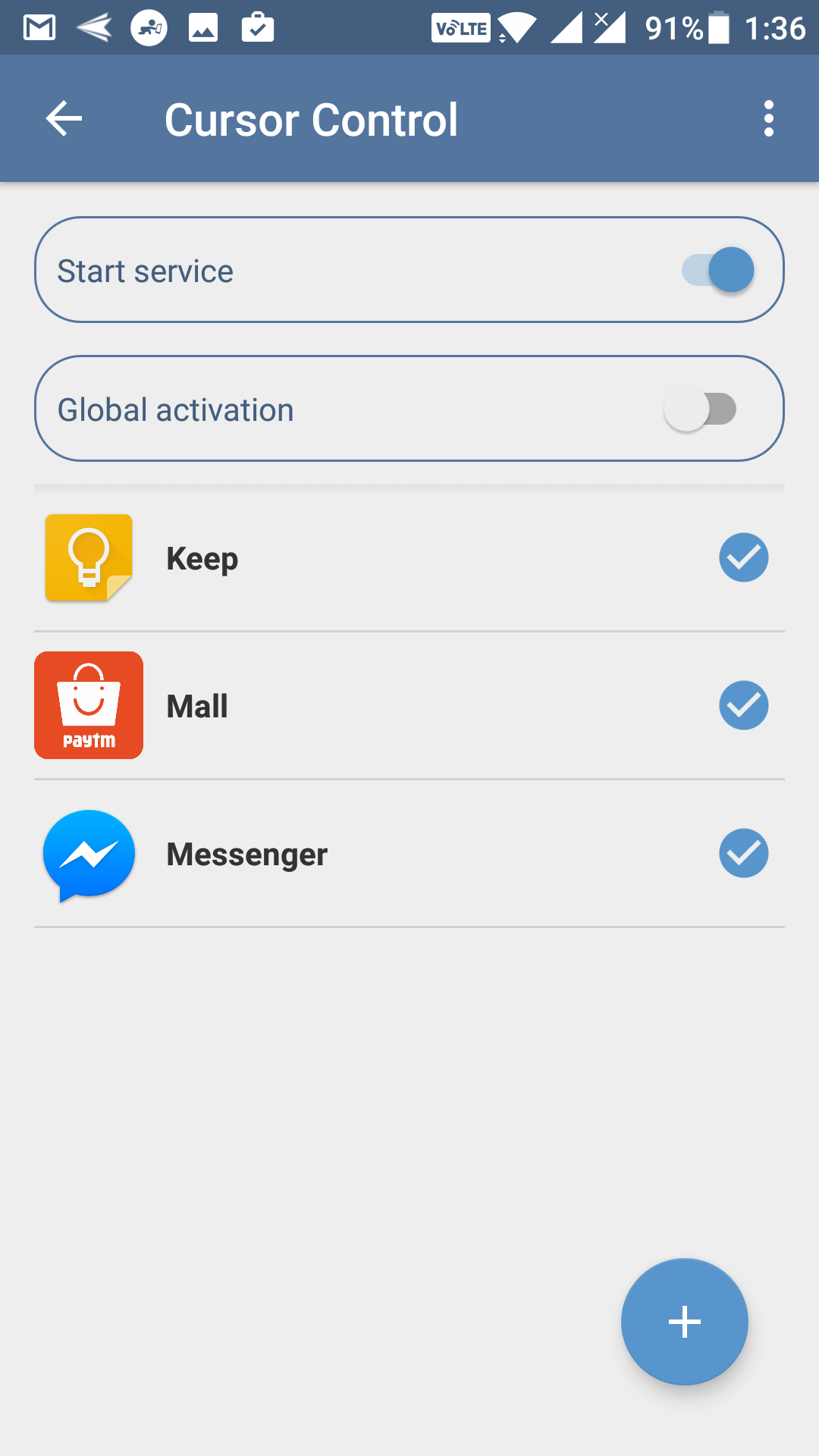Typing on a touchscreen is nowadays as perfect as typing using the standard keyboards. However, there’s an issue that still exists, and it is that we often have issues moving the cursor around when typing text.
It is still something that is not very accurate, and we often end up placing our cursor one letter ahead or after in the text. In such cases, what you can do is you can allow the buttons on your device to be used to move the cursor.
Fortunately, an app on the Play Store allows you to use the volume buttons on your device to move the cursor around the words on your device. With this app, you will be able to move the cursor using the volume buttons while typing the text on your Android device.
Here’s how you can go about using the app on your device:
Moving the Cursor using Volume Keys on Android Devices
To do the task, you are going to use an app called “Cursor Control” which is available on the official Google Play Store. The app does not cost a penny, and you can download it for free on your device. Also, it does not require your device to be rooted.
Open the App Drawer on your Android device and tap on “Play Store” to launch the official Google Play Store app on your device. Then, search for and tap on “Cursor Control.” It should open the app page. When the app page opens, tap on the button that says “Install” to begin downloading and installing the app on your device.
When the “Cursor Control” app has been successfully downloaded and installed on your device, open the App Drawer and tap on “Cursor Control” to open the app for the first time on your device.
When the app launches, you need to start its services for it to work on your device. To do that, turn the toggle for “Start service” to the On position.
When you turn the toggle to the On position, you are asked to enable accessibility service for the app. To do that, tap on the option that says “Show the Settings” to be taken to the accessibility panel and to enable the service.
When the accessibility panel opens, find and tap on the app that says “Cursor Control.” It opens the app’s accessibility settings menu.
On the following screen, you will see a toggle that you can turn on. Just turn the toggle to the On position to enable accessibility service for the app.
As soon as you enable the service, you get a prompt on your screen that looks like the following. In this prompt, tap on the option that says “OK” to enable the service on your device.
Press the back button a few times to go back to the Cursor Control app screen. Make sure that Start service is enabled at the top.
Then, what you need to do is select the apps in which you would like to control the cursor using the volume keys on your device. To do that, click on the plus icon located in the lower-right corner of the app.
On the following screen, you get a list of apps installed on your device. From the list, you need to choose the apps in which you moves the cursor using the volume keys. Just tap on the apps, and a checkmark appears next to them indicating they have been selected.
When you are done selecting apps, tap on “OK” to move forward.
You will be back to the main screen of the app. You should see your selected apps appearing on this screen. This screen hosts all of the apps you have selected to use the feature in.
You can now open one of the selected apps on your device and choose to type something. When the cursor appears, you can use the volume keys to move it around instead of using touches.
So, that was how you could move the cursor using volume keys on Android devices.
You might also be interested in:
- How to Add Screen Timeout Tile to Android Devices
- How to Control Volume Using Edges on Android
- How to Prevent Accidental Touches on Android
- How to Remove Old WhatsApp Photos from Android
You can subscribe to our RSS, follow us on Twitter or like our Facebook page to keep on consuming more tech.