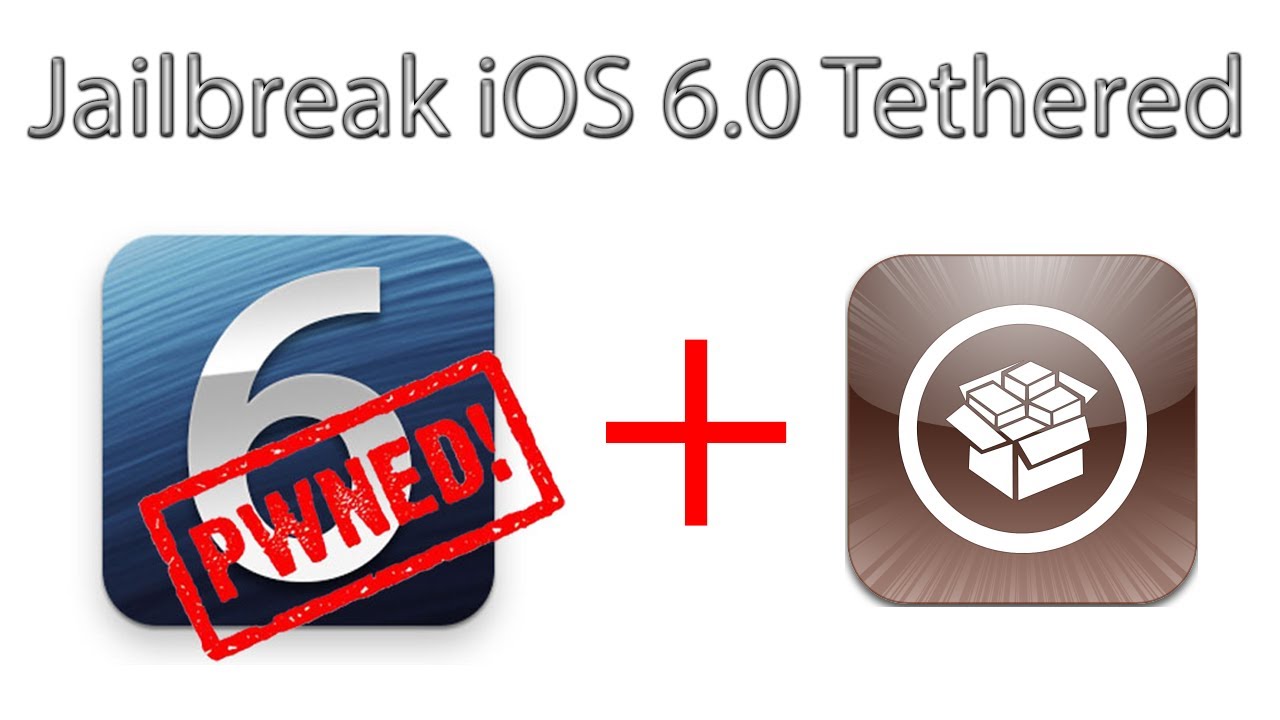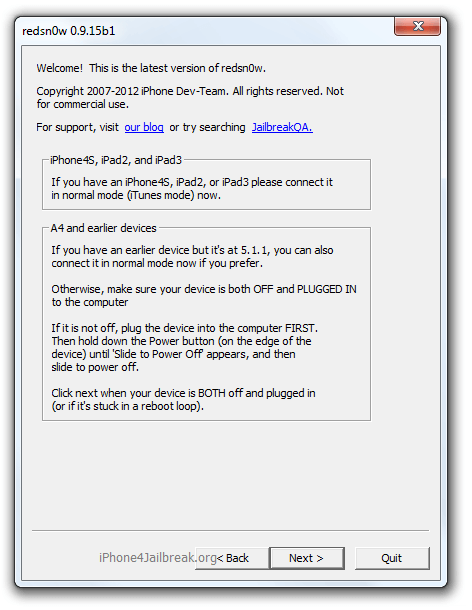If you’re the owner of an iOS 6 device of the A4 variety and have been itching to get your hands on a tethered Jailbreak using either Mac or Windows, we have good news. The iPhone Dev-Team have just released version 0.9.15b1 of Redsn0w which not only provides iOS 6 users with a tethered jailbreak and the official version of Cydia but also with and re-restoring and downgrading options. These options allow 3rd Gen iPad and iPhone 4 users running iOS 5.x the ability to Re-restore to any version of iOS 5.x they desire, even those that are no longer being signed by Apple. You just need to ensure your SHSH blobs have been saved.
For an bonus we no longer need to go that extra mile and download the app before pointing it to the iOS 6 IPSW as part of the Jailbreak procedure. The Redsn0w update has included these steps within the software and will do the required download automatically after detecting the firmware you have installed on your device. This tutorial is designed for Mac & Windows users.
The updated Redsn0w Jailbreak supports the following A4 devices:
– iPhone 4
– iPhone 3GS
– iPod Touch 4th Gen
As with all tutorials, please back up your device before you begin and proceed at your own risk. Mobicuppa will not take responsibility for any loss of data or damage which occurs to your device during the guide.
Jailbreak iOS 6 With Official Cydia On iPhone & iPod Touch (A4) Using Redsn0w 0.9.15b1
Step 1. Download the following:
Step 2. Once you have downloaded Redsn0w, you will need to download and update your A4 device to iOS 6. You can do this through iTunes or following the link below.
Step 3. Launch Redsn0w on your PC.
OS X Mountain Lion users: Ctrl-Click on Redsn0ws icon then from the menu select ‘Open.’
Windows users: Open and run in Administrator mode.
Step 4. Now you will need to select ‘Jailbreak’ followed by ‘Cydia.’ Once this is done you will be prompted on-screen to place your device in DFU mode, Redsn0w will provide you with on-screen directions if you are unsure how to do this. Once you have placed your device in DFU mode Redsn0w will go ahead and begin the Jailbreaking process.
Step 5. You will be advised when this has finished; then you will need to select ‘Autoboot this device when it connects to DFU mode.’ This will place your device into a tethered mode for now. When it reboots, you will be able to see the Cydia icon sitting on your home screen.
For iPhone Ultrasn0w unlockers: If you still wish to have an unlocked device you will need to preserve your old baseband. To achieve this, just click ‘Extras’ then ‘Custom IPSW’ and select the specific iOS 6 IPSW file relating to your device. Redsn0w will create your custom firmware, once done select ‘Pwned DFU’ from Redsn0ws ‘Extras’ option to enter Pwned DFU mode. From here you can restore to the custom firmware Redsn0w just created.
Keep in mind that this is a tethered Jailbreak and as such you will need to boot into tethered mode each time you turn on or restart your device. It can all be done from Redsn0w, all you need to do is connect your device to your PC via USB then open Redsn0w and select ‘Extras’ > ‘Just boot.’ You will be presented with on-screen instructions on how to finish.
You might also be interested in:
- How to find out what Apple thinks about Jailbreaking
- How to downgrade iOS 8.1.3 to iOS 8.1.2 and jailbreak with TaiG
- How To Jailbreak iOS 8.1.2 With TaiG In iPhone, iPad & iPod Touch
- How To Jailbreak iPhone & iPad On iOS 8.1. With PP Jailbreak
- How To Jailbreak Microsoft Surface Windows RT To Install Most Desktop Apps In Windows 8
Have something to say? You can contribute to this tech article by leaving a comment below.