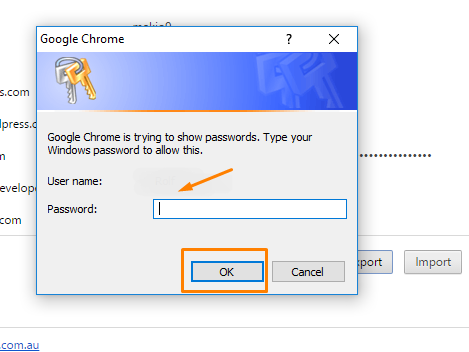You might not know it, but the Google Chrome web browser keeps all of your passwords stored away for you. It also stores the information of all the websites that you have chosen to have Google Chrome store the passwords. The information can be very useful if you are someone who has forgotten what email credentials you signed up with when signing up to a website, how long the password is that you used for that website and also your the site name.
The following guide teaches you how to import and export that saved password data using the Google Chrome web browser.

Exporting And Importing Passwords
- You need to create a passwords file to export before you can be import the file. We run through everything you need to export the file first and then it is up to you when you want to important that same data.
- You need to be using the Windows PC logged into the administrator’s account or the account that you want to export and import the data because the Google Chrome browser asks for you to enter the password for that account before it lets you export the file to the computer.
How to Import and Export Passwords Using Google Chrome Web Browser
1. Type chrome://flags into the Google Chrome address bar.
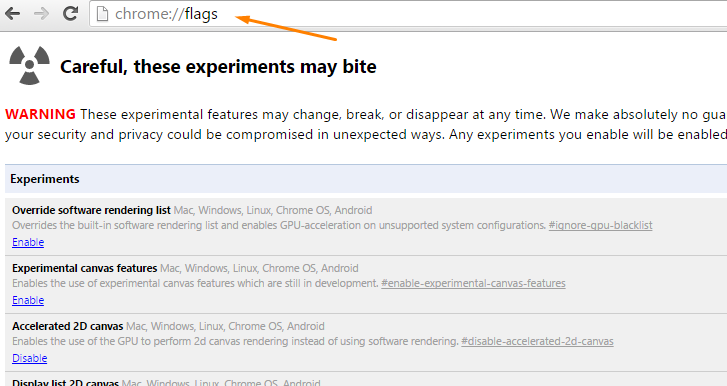
2. Press Ctrl+F on the keyboard.
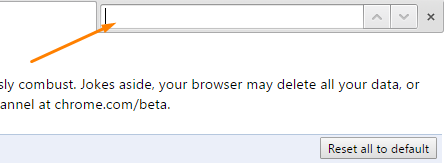
3. Type password import and export and the information automatically appears on the screen.

4. Focus your attention on the left side of the screen and roughly half way down the page you should see Google Chrome has highlighted the password import and export in orange text. Click on the drop-down menu and choose to enable the option.
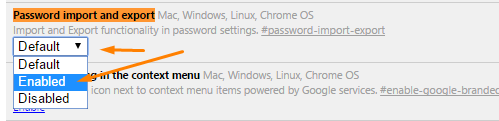
5. When done a new button appears at the bottom of the screen. Click on the Relaunch Now blue button and the Chrome browser refreshes with the updated information.

6. Type chrome://settings and scroll down the page until you can see Show advanced settings and click on the link.
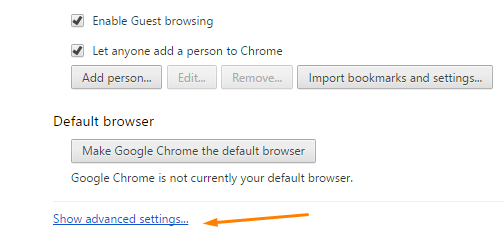
7. Scroll down the page and stop when you get to Passwords and forms.
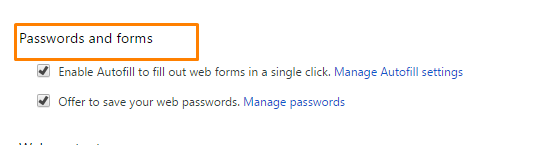
8. Click on the manage passwords option.
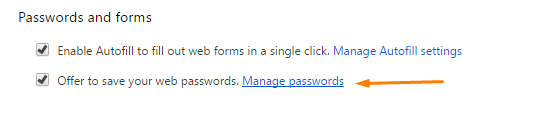
9. Here is where Google Chrome shows you the details of the websites it has remembered for you and what details you used for those websites. Click on the Export option to download the passwords.

That is all you need to export the passwords in Google Chrome web browser. Once you have saved the file which is usually done in CSV files, you can navigate to the same area in Chrome and click on the Important button instead when you want to important the password data.
In conclusion, that is all you need to export and then import password data using the Google Chrome web browser. Now you should never lose a password again.