Most people will take screenshots on the Gionee Marathon M5 smartphone by using the hardware keys. If you do not yet know how to do that, we will show you during the guide below. The other option people take is installing any number of screenshot apps from the Google Play Store. We will list the best apps for taking snapshots during the guide too.
You can take screenshots on your Gionee Marathon M5 device if it is rooted, unrooted, never been rooted, with a custom recovery, with a custom ROM, locked or unlocked to a device carrier network and any other combination of thing you can think of. It doesn’t matter what you have on your device because it’s a core function that is built into the ROM. Those of you with a custom ROM will not naturally have the same screenshot available; however, the third-party developers have installed the same feature which is why is seems the same. Furthermore, if you are installing a CyanogenMod custom ROM, you can use a screen recording feature on top of the standard screenshot picture.
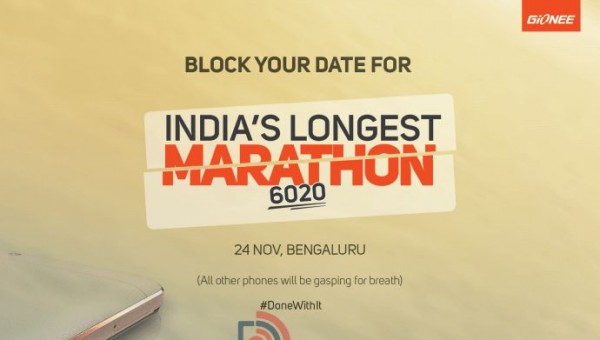
Taking screenshots on the Gionee Marathon M5
- Turn on your Gionee handset and open the webpage, app, settings, picture or anything else you want to use for the screenshot.
- Hold the Volume Down and Power keys down together and keep them pressed until you see the screen dim.
- Wait until you hear the shutter sound and the screen flash to symbolize your picture.
- Leave that page and head to your Photo Gallery application.
- You should see a new folder available with the name Screenshots. Inside that folder is your screenshot. Each screenshot you take from now on will automatically appear in its own folder.
There; that marks the easiest way to screenshot with the Marathon M5 device. If your fingers did not enjoy that method, you can install applications from the Google Play Store instead. The Perfect Screen Shot (Classic) app is a popular choice.