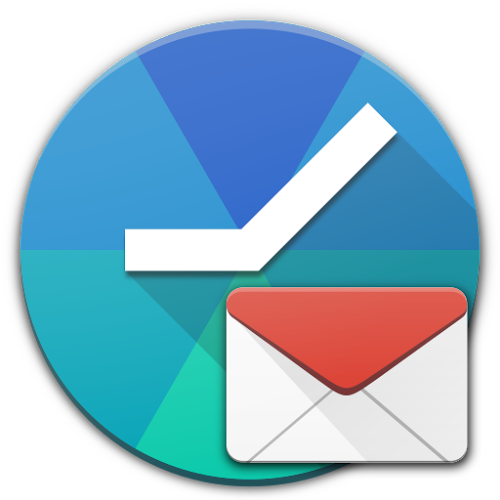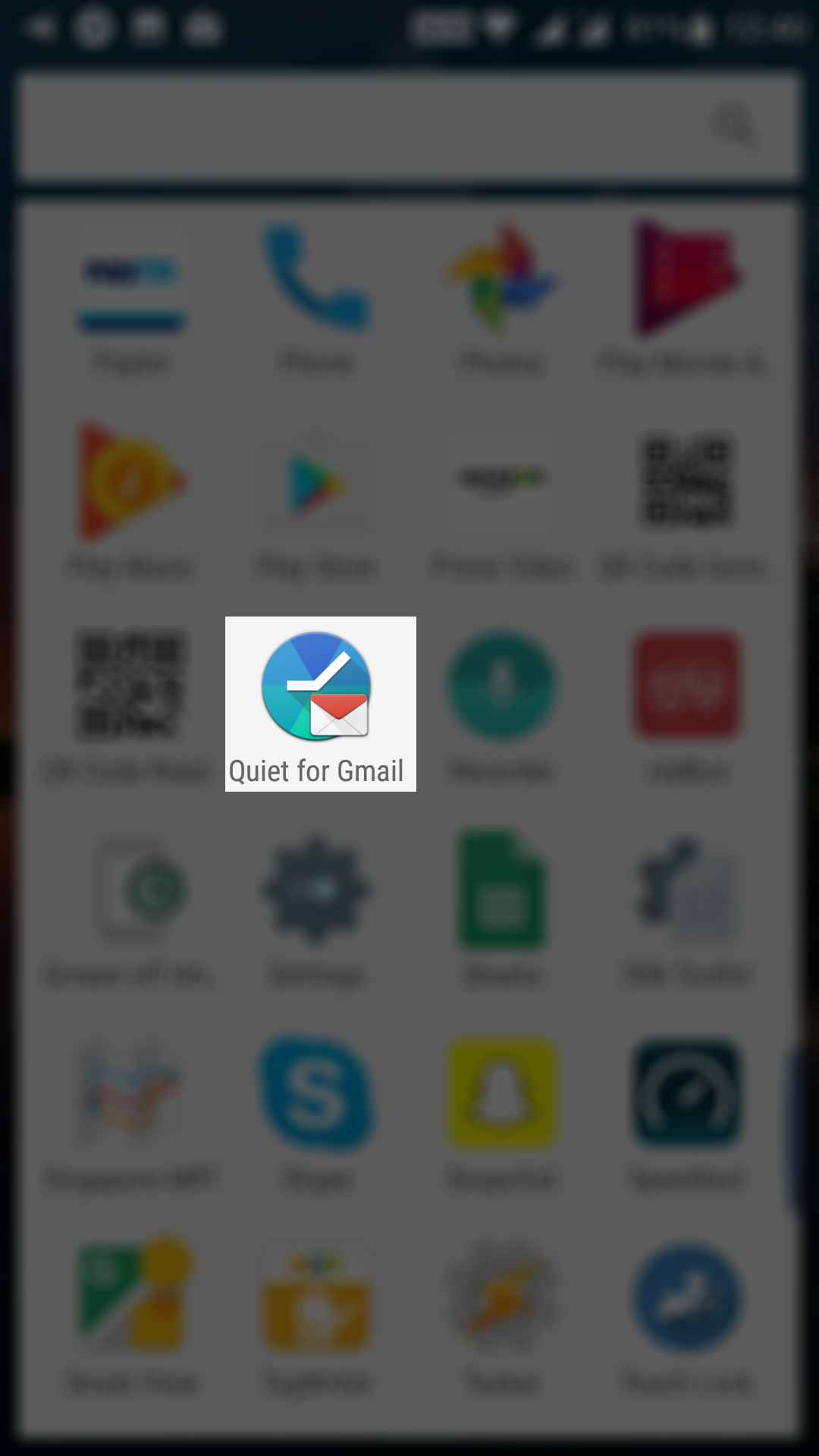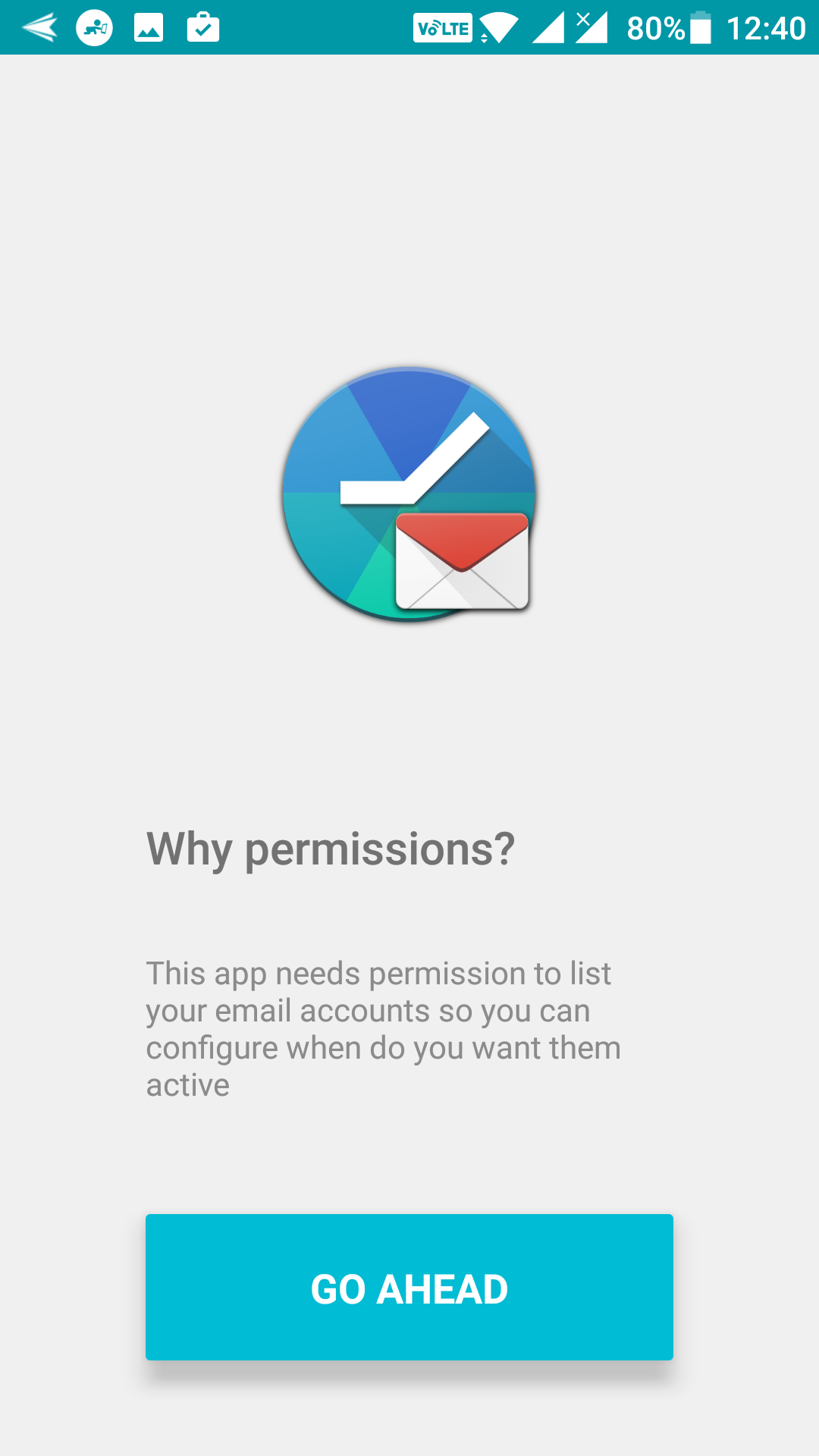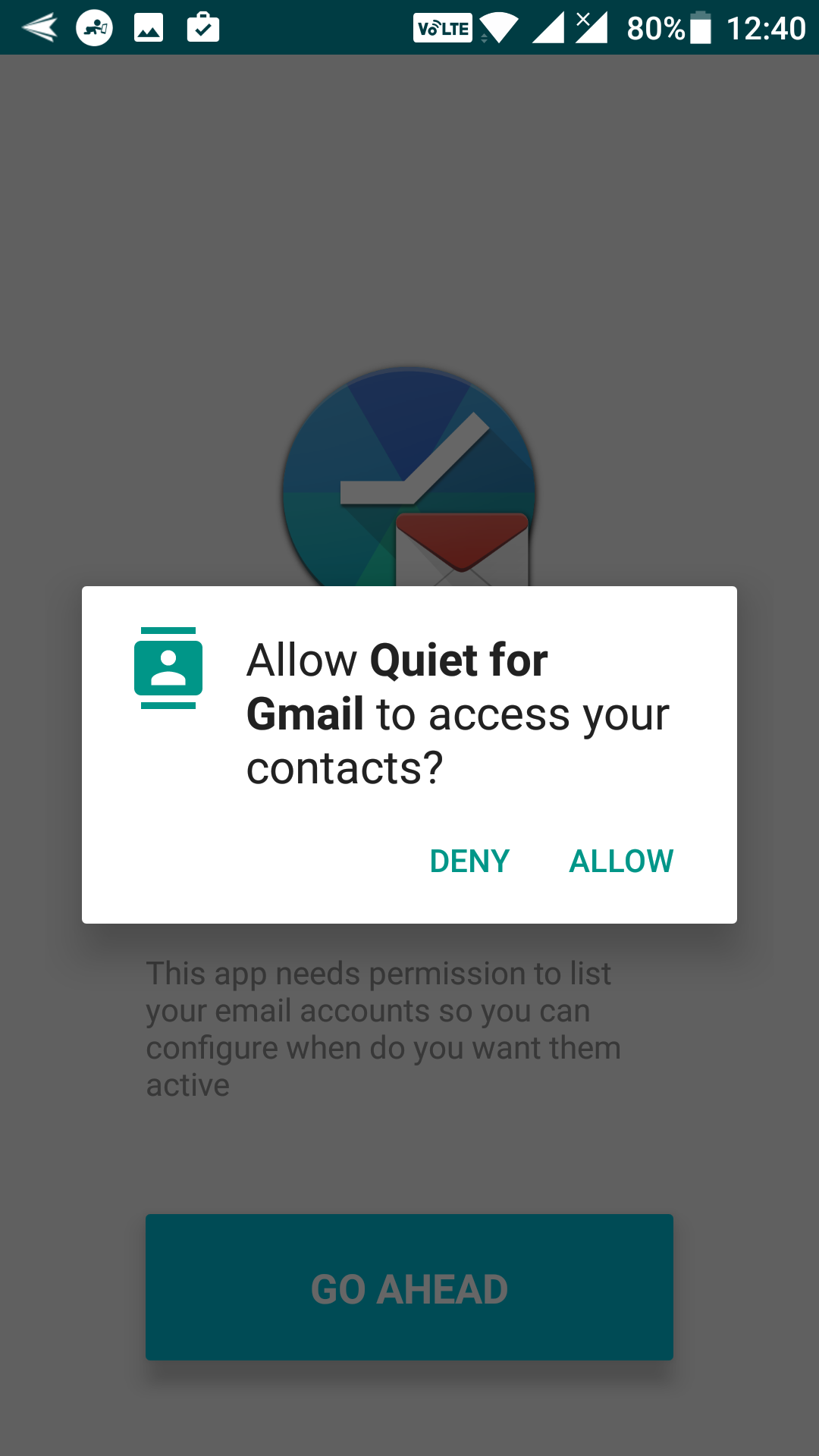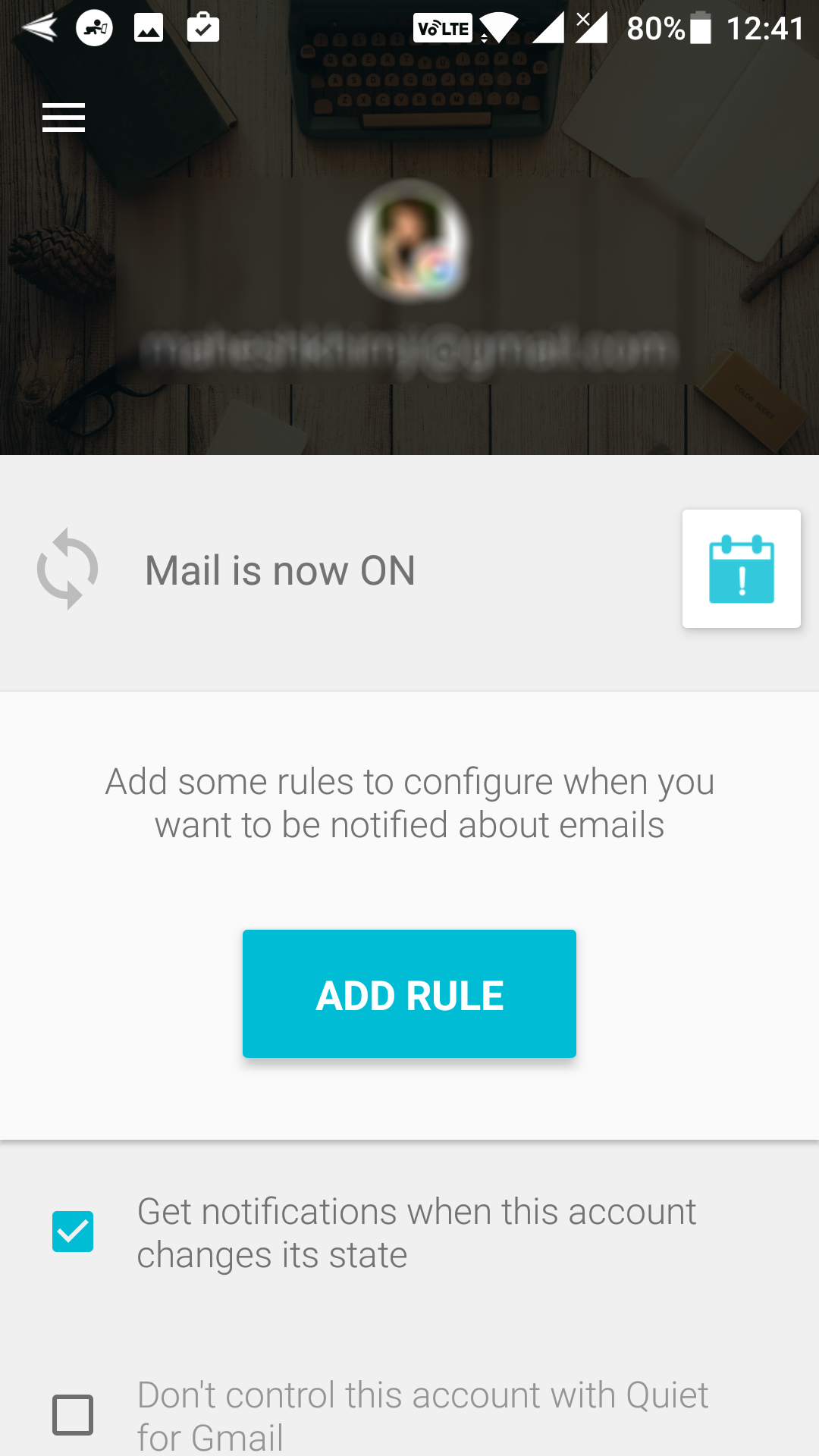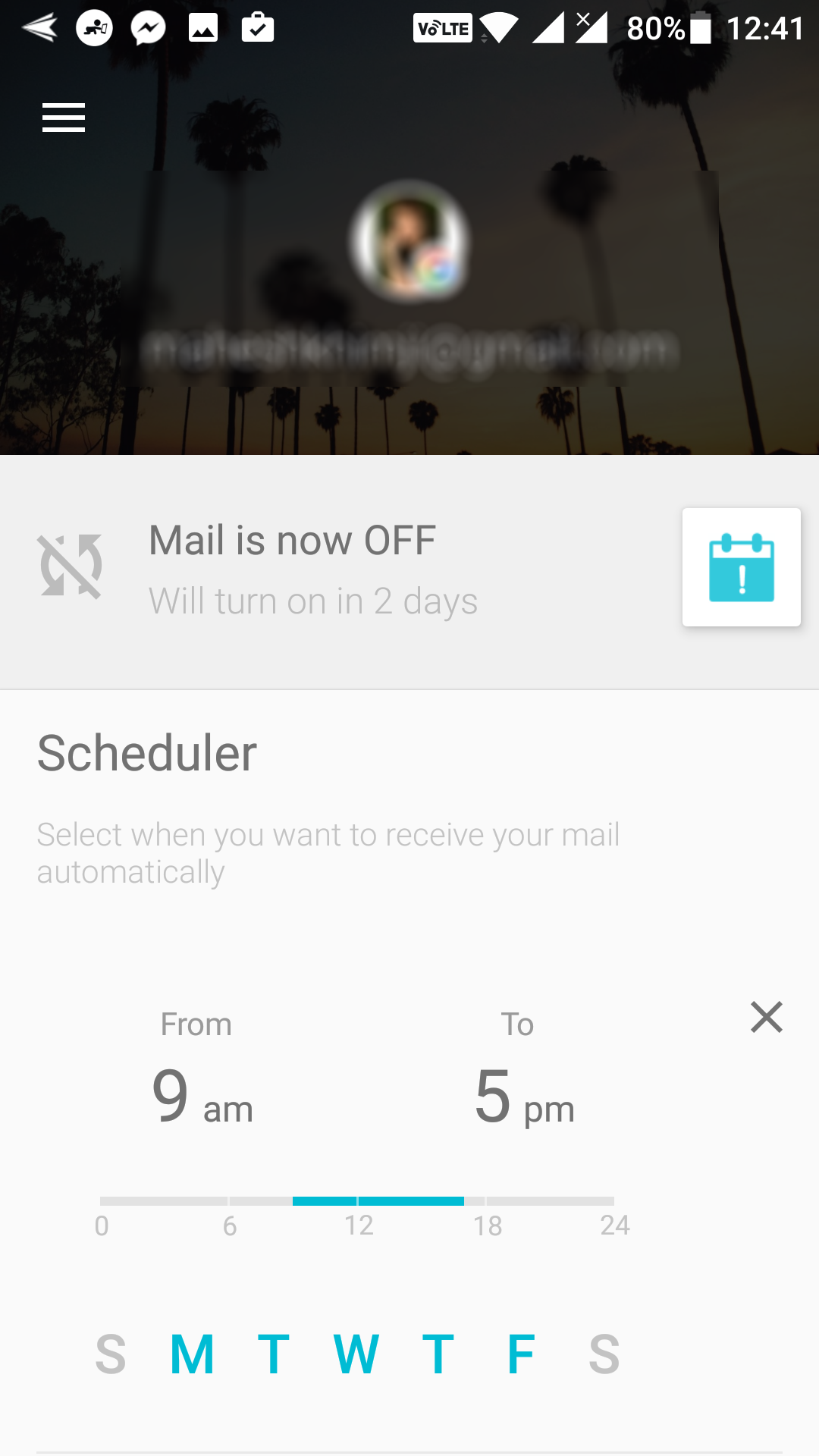My belief is that work should be done at the workplace, and personal things should be done at a personal place. However, many things go against it. One of the common one’s is email notifications. Even when you have gotten back to your home after a long tiring day, you will still be getting your work email’s notifications on your device, and that is something I believe is disturbing our personal lives.
Fortunately, there are some helps out there that help you stop such noisy work notifications coming your way. One of these apps is available for Gmail that lets you stop work email notifications while you are enjoying your personal life on your Android device.
Getting the app and configuring it to work according to your schedule takes only a few minutes. Here’s how to do it:
Stopping Work Email’s Notifications During Leisure Time on Android Devices
To do the task, you are going to use an app called Quiet for Gmail. The app is available for free to download and use on Android devices.
One more thing you should note here is that this should only work if you use the Gmail app to manage email accounts on your device. You do have a way to add non-Gmail accounts to the Gmail app, so basically, you can just manage any of your email accounts right from the Gmail app on your device.
With that out of the way, let’s see how you can download and use the app on your device.
First of all, open the App Drawer on your Android device and tap on “Play Store” to launch the Google Play Store on your device. Then, tap on the search bar and search for and tap on “Quiet for Gmail.” When the app page opens, tap on the button that says “Install” to install the app on your device.
Once the app has been installed, you will need to launch it on your device. To do that, open the App Drawer and tap on “Quiet for Gmail” and the app launches for you.
On the first screen of the app, you are told that the app needs specific permissions to work on your device. On this screen, you just need to tap on the button that says “Go ahead” to go ahead.
As soon as you tap on the button in the previous step, you will get a prompt on your screen that looks like the following. It is asking you to provide it access to your contacts. The app needs this permission so it can access your contacts. Tap on the button that says “Allow” to give the app the permission it needs.
After you allowing the permission, you will be asked to choose your work email on the screen that follows. Tap on your work email account in the left panel.
Once you have selected your work email account, you are taken to the screen that looks like the following. On this screen, tap on the button that says “Add Rule” to add a rule that will prevent notifications from this email account while you are enjoying your leisure time.
On the following screen, you need to choose your workdays. Say, if you work from Monday to Friday, then choose those days from the day’s list given at the bottom. Then, you will need to choose your work time. If it is 9 to 5, choose that from the options on your screen.
If you have multiple work schedules, you can add that as well by tapping on the “Add rule” button and adding a new rule.
So, that was how you could stop work email’s notifications during leisure time on Android devices.
You might also be interested in:
- How to Get Updates for Sideloaded Apps on Android
- How to Download APKs from Google Play Store on Android
- How to Enable End-to-End Encryption in Facebook Messenger for Android
You can subscribe to our RSS, follow us on Twitter or like our Facebook page to keep on consuming more tech.