Buried deep down within Android is something called the root user account. Most people don’t know the root user account because they don’t know Linux kernels very well, but if you did have experience with Linux running on a desktop environment, you would be familiar with the term “root” for the operating system. The root user is the person in control and the equivalent of the administrator on a Windows operating system—like my desktop computer that runs Windows 10 that I’m using right now as I type this article.
Having full control over the Android operating system is referring to what apps you can install and what apps you can uninstall. There are apps put on the device that cannot be removed if you don’t have root access, And there are apps from the Google Play Store and online that cannot be installed if you don’t have root access. By becoming the root user of Android, you give yourself the chance to do both of those things.
One of the root apps that we recommend checking out after you have completed the steps below to root the Samsung Galaxy A5 smartphone is the Greenify app. For those who are unaware, the Greenify app helps stop background apps from running and optimizes the battery on your mobile device so that it should last longer than it usually does when you use it without Greenify. There are other apps that promise to do a similar thing, and many of them are probably pretty good, but the Greenify app is the most popular and has been around for many years.
Notes:
Chainfire was running on the MMB29M.A500F1U1CPH2 firmware build number on his Samsung Galaxy A5 SM-A500F1 smartphone when he developed the CF-Auto-Root tool found in this guide. You don’t need to be running on the same firmware that he was running when he created the working rooting method in this guide. You just need to do what the title says which is be running on Android 6.0.1 Marshmallow, regardless of the firmware and make sure you have the right model number.
If a new bootloader is present, then Chainfire needs to update the rooting file. He doesn’t keep track of the files himself because of there are too many firmware for him to keep track. For the most part, these issues should not arise in our guides because we write our guides on Android versions and the new bootloaders usually, come with new Android versions only. Still, if you are finding your device does not boot or does not flash then you can let Chainfire know by leaving a message on the CF-Auto-Root tool thread made at the XDA-Developers web forum. Send a message with the recovery image file found in your current firmware and he uses it to fix the problem.
Download Samsung Galaxy A5 SM-A500F1 CF-Auto-Root and Drivers
- Download the CF-Auto-Root tool for the Samsung Galaxy A5 SM-A500F1 running Android 6.0.1 Marshmallow software updates.
- Download the Samsung USB Drivers for the Windows operating system running on the computer.
How to Root Samsung Galaxy A5 SM-A500F1 on Android 6.0.1 Marshmallow Using CF-Auto-Root
1. Unlock the Developer Options menu on the Samsung Galaxy A5 smartphone so you can use the new menu available inside.
2. Enable the USB Debugging Mode from the Developer Options menu so you can make changes to the Android software otherwise, it won’t let you do things like becoming the root user or installing custom recovery images.
3. Install the Samsung USB Drivers on the computer before you get started so that when you connect the Samsung Galaxy A5 smartphone to the computer with the USB cable the flashing tool can detect your device and allow for the rooting of it.
4. Extract the CF-Auto-Root tool to the desktop of the Downloads folder so you can use the flashing tool that is available inside and the flashable rooting file.
5. Open the Odin flashing tool executable file that is accessible from the location where you chose to extract the rooting file in the step above and the flashing tool user interface opens on the computer.
6. Boot the Samsung Galaxy A5 SM-A500F1 smartphone into the Download Mode and then connect it to the computer with the USB cable.
7. You should see the blue or yellow ID: COM port color light up when you do and the added message appearing in the log if you have installed the Samsung USB Drivers correctly.
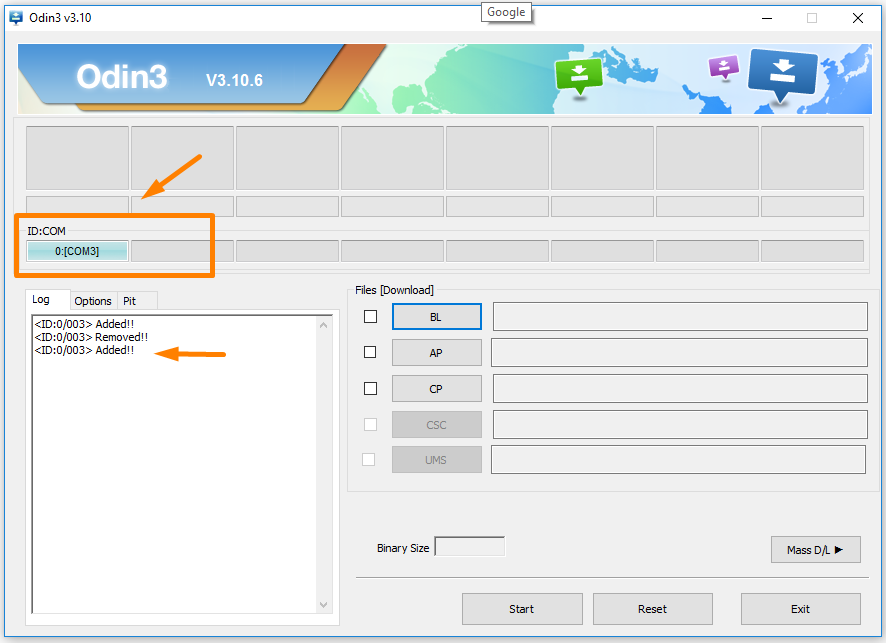
8. Click on the AP button and browse through to the folder or desktop where you extracted the rooting package and selected the MD5 file. (Note that your file extension will vary to ours since we did this using the Samsung Galaxy Alpha smartphone, but the process is the same).
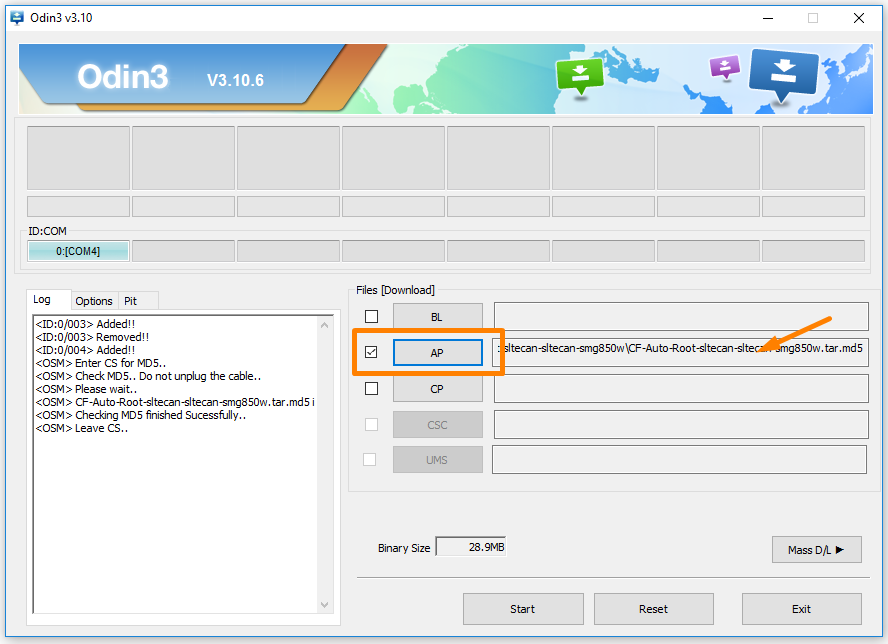
9. Click on the Options tab next to the Log tab and check that your screen shows the same default options in Odin as the screenshot below.
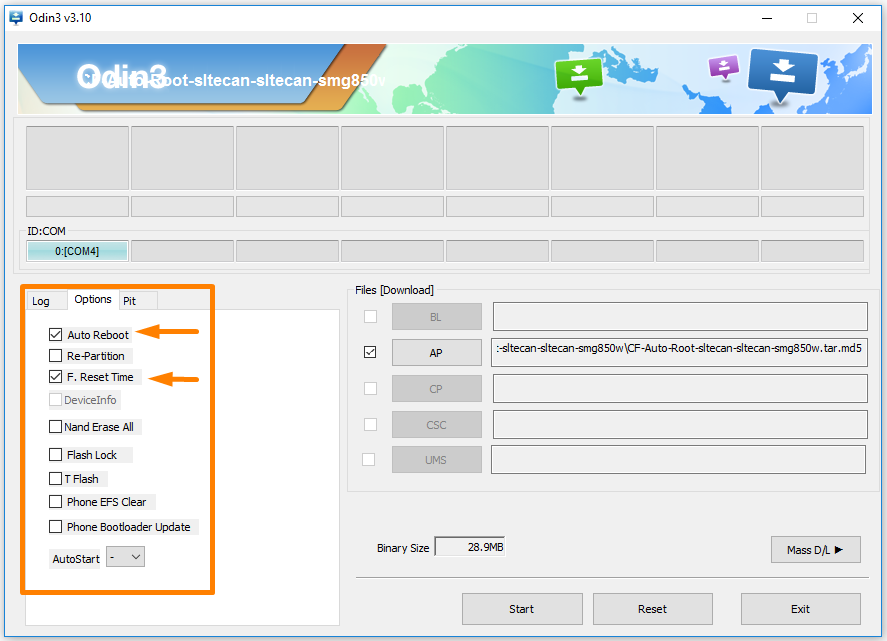
10. Click on the Start button now and the rooting begins. It is normal to see the box display the words Recovery and Cache at this time as the rooting tool is installing a modified cache and recovery which it then deletes again later.

11. You then might see the box turn blue with the Reset word available which is letting you know that it is resetting your device. (There is no data loss during this time).
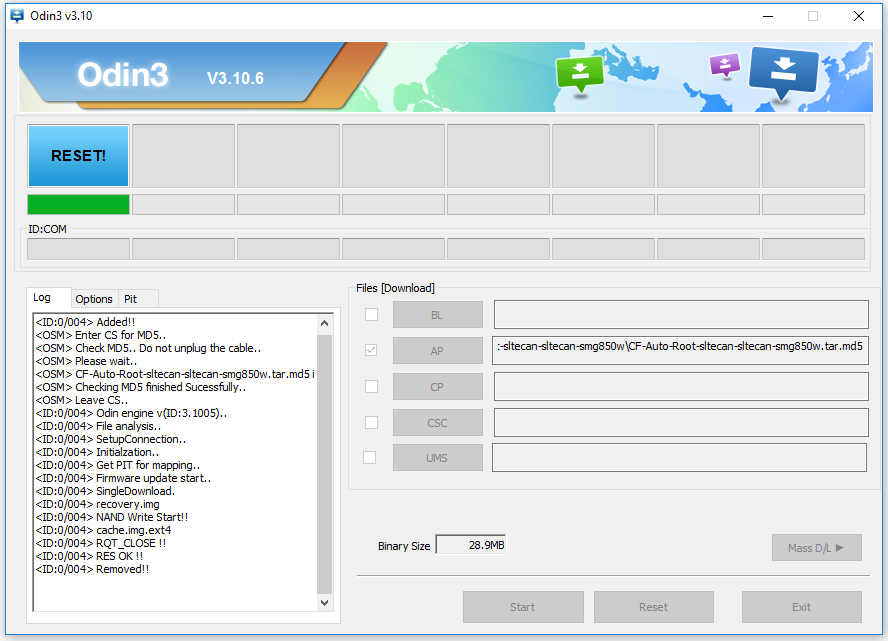
12. Then Odin displays a pass message inside a green box when it has finished, and your device is reset. You can now unplug the Samsung Galaxy A5 smartphone from the computer and the USB cable.
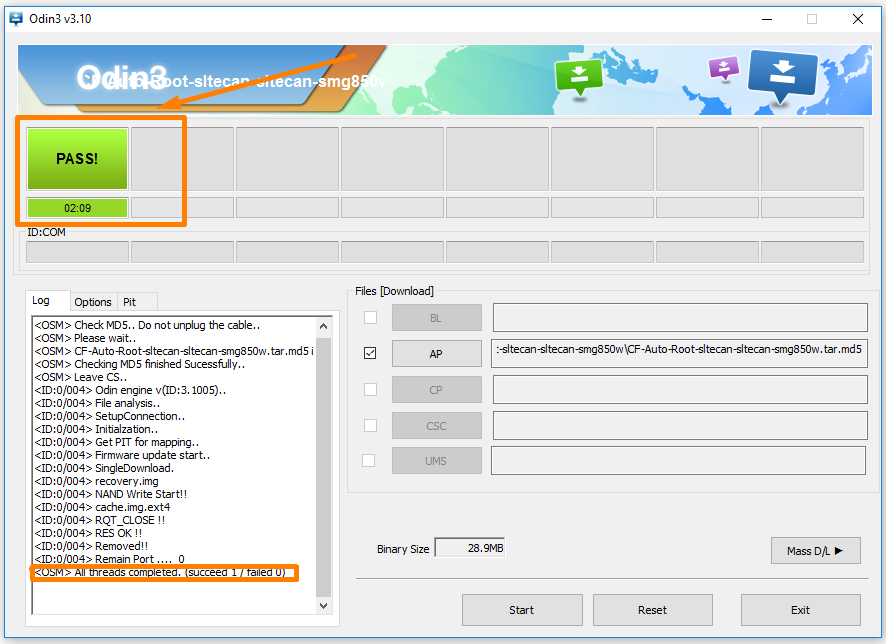
In conclusion, that is how to root the Samsung Galaxy A5 SM-A500F1 smartphone running on the Android 6.0.1 Marshmallow software updates by using the CF-Auto-Root tool by Chainfire. There is no custom recovery installed using this rooting tool so all you have is the root access with the SuperSU installed that allows you to install any of the root applications that you could not have installed without root access. You can also still install a custom recovery over the top now that you have rooted with the CF-Auto-Root tool if you would like to have both root and a custom recovery image installed.
Related Tutorials
- How to Root Nexus 5 on Android 6.0 Marshmallow Developer Preview 3 (MPA44G)
- How to Root Nexus 9 on Android 6.0 Marshmallow Developer Preview 3 (MPA44G)
- How to Root Nexus 6 on Android M MPZ79M (Developer Preview 2)
- How to Root Nexus 6 on Android M Developer Preview with SuperSU and Despair Kernel
- How to Root Android N Developer Preview on Nexus Devices
- How to Root Google Nexus 6 on Android 6.0.1 MMB29X Marshmallow
- How to Root Google Nexus 6P on Android 7.1
- How to Root LG Nexus 5 on Android 6.0 Marshmallow
- How to Root LG Nexus 4 on Android 6.0 Marshmallow
- How to Root Google Nexus 5X with Encryption Disabled