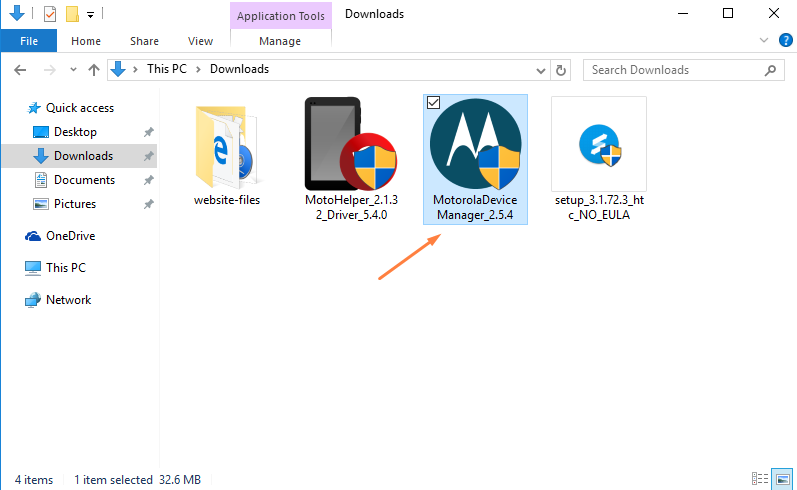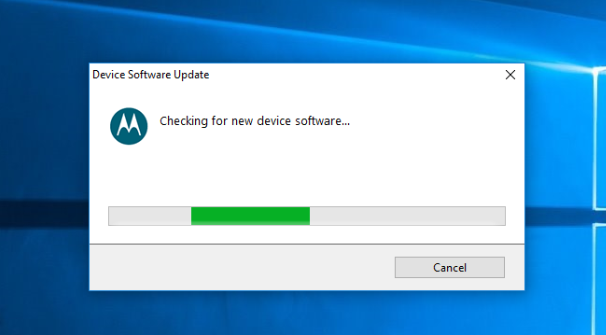Microsoft makes the most popular operating system for people to use on desktop and laptop environments in Windows thanks to the ease of use. Windows operating systems need little effort and understanding from the end-user for most things. For example, people who are really great at using an operating system like Linux need to know a certain amount of commands to type to get things done whereas Windows users only have to find buttons that are already labeled.
Not everything is easy on Windows, though, and something can actually be more difficult. For example, connecting a mobile device to a computer on a Mac or Linux operating system doesn’t require what we know as USB Drivers at all. These USB Drivers are made for Windows operating systems only because it’s just a requirement on how Windows is developed.
The USB Drivers act as a bridge between the computer that runs the Windows environment and the mobile device you are choosing to connect to the Windows OS. That then allows for transferring of data to occur—whether it be pictures, music, and video or allowing for detection for developers on the computer when using something like a flashing tool for installing updates.
Installing the Motorola Razr D3 XT919 USB Drivers on a computer running a version of Windows operating systems
Click the Motorola custom help page web page link and then navigate to the red button down the bottom of the page that says Download for Windows and the file then begins to download to your PC.
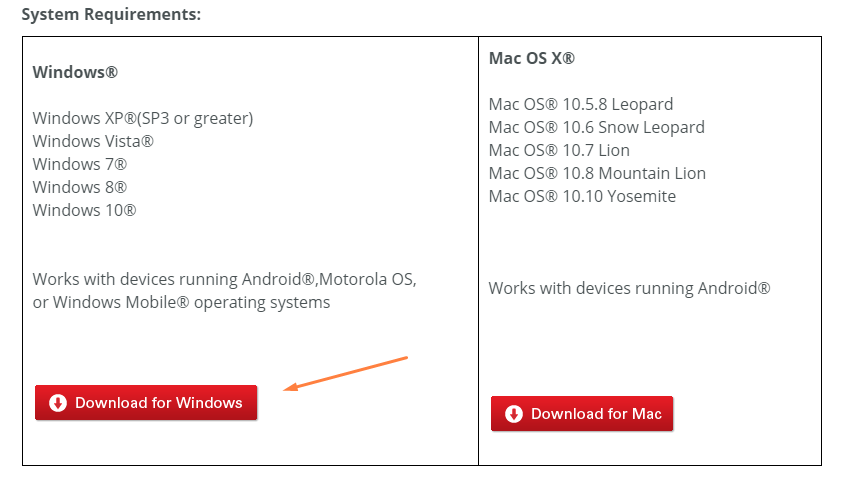 You can see the file downloading above the taskbar which is always visible even if you have the web browser open still.
You can see the file downloading above the taskbar which is always visible even if you have the web browser open still.
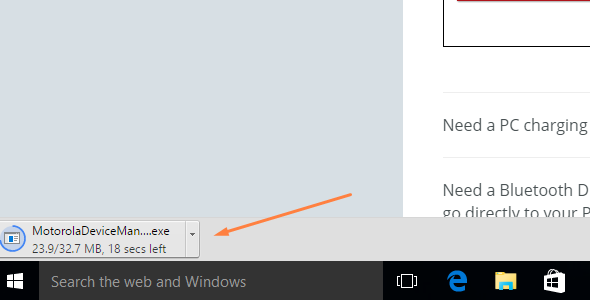
Click on the Motorola Device Manager executable once the download completes and the setup wizard loads on the screen.
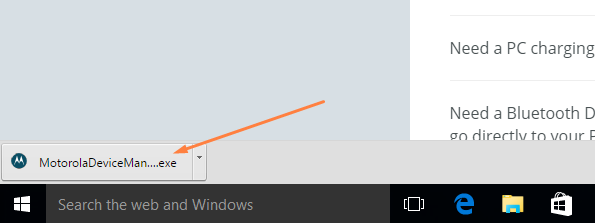
Click on the Next button to begin the setup wizard after you have read the welcoming message and the introduction that outlines what the Motorola Device Manager is all about and what it does.
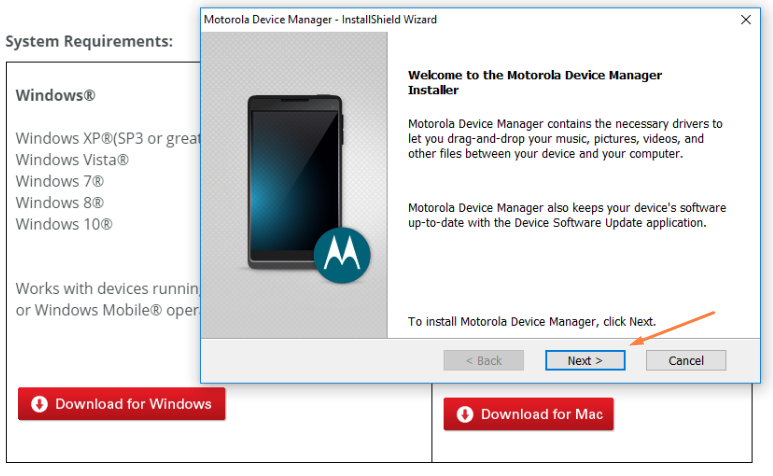
Click on the I Accept button to agree to the terms and conditions and then click on the Install button to begin the installation stages of the Motorola Device Manager which is completely different to the download you did at the beginning.
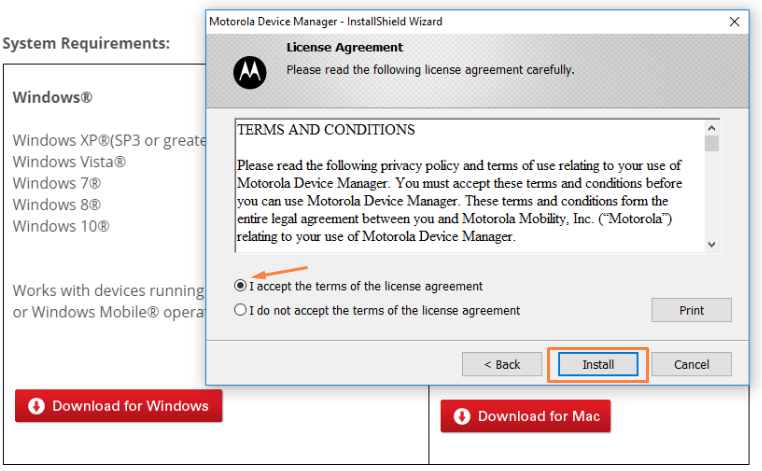
You now get to see how the installation process of the Device manager is going. Do not touch anything until it gets to the 100% mark. As soon as the progress bar does get there, the screen changes for you.
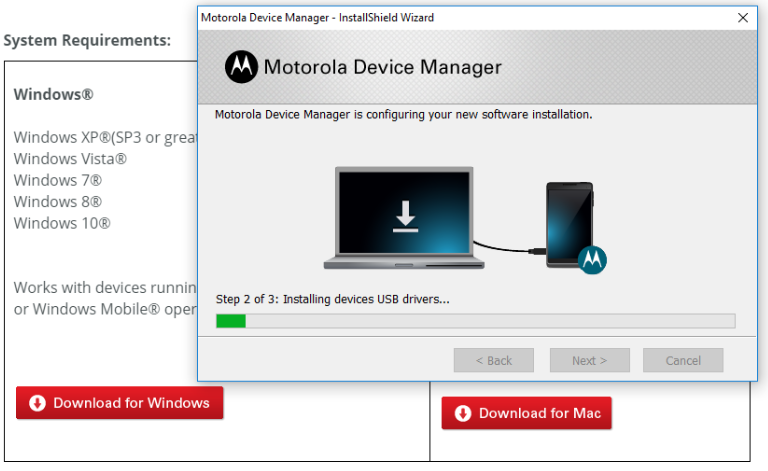
You now get a congratulations message popping up on the screen. Click on the Close button to exit the setup wizard.
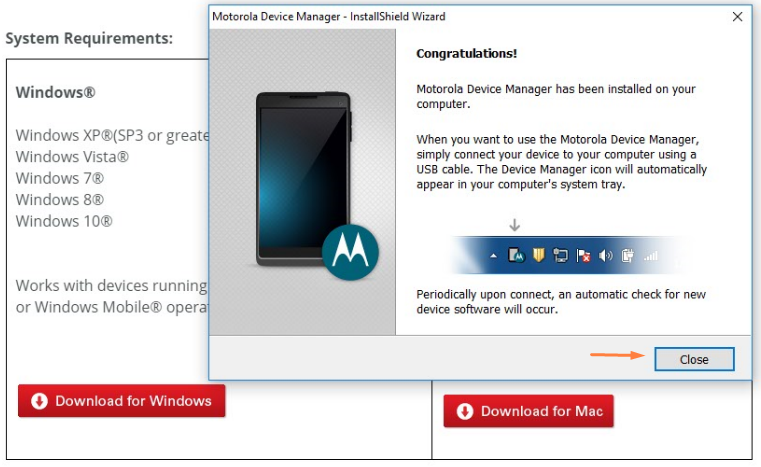
Everyone using the Windows 10 operating system can find it now under the recently added menu.
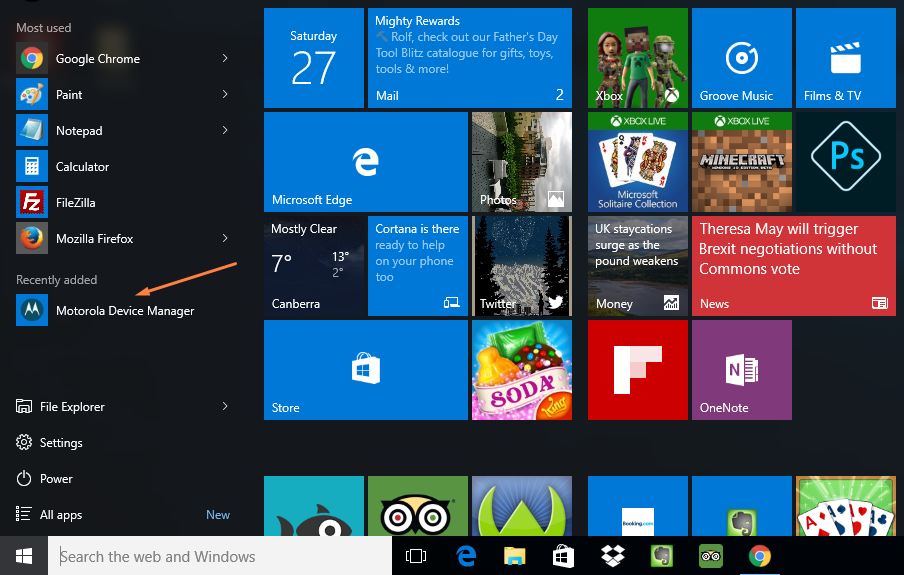
Everyone else who is not using Windows 10 can find it under the Downloads folder. (Note that the Downloads folder is the default folder that all downloads end up in unless you have chosen to change the default downloads location which is a feature that Windows offers. If you did change it then you obviously need to open up what is now your default download location instead of the Downloads folder).
Connect the Motorola Razr D3 XT919 smartphone to the computer once you have the Motorola Device Manager open, and it gives a new message on the display stating that it is checking for new device software which is also installing the USB Drivers that you wanted.
In conclusion, that is how to install the Motorola Razr D3 XT919 USB Drivers on a computer that is running on a version of the Windows operating system by installing the Motorola Device Manager tool.