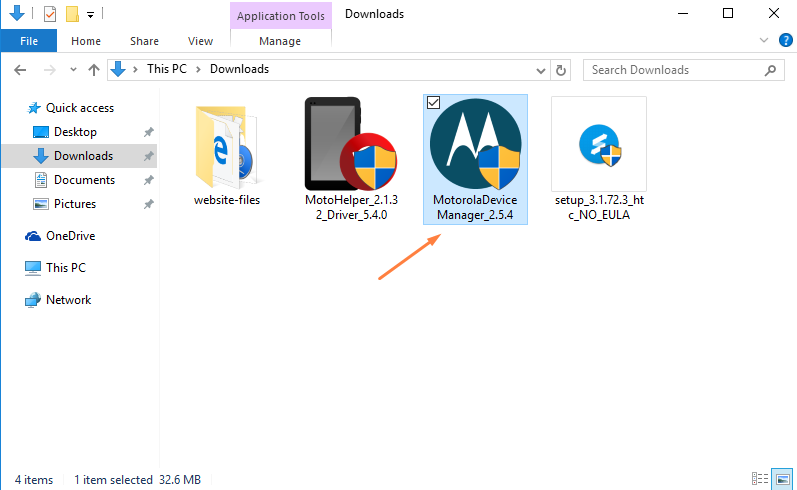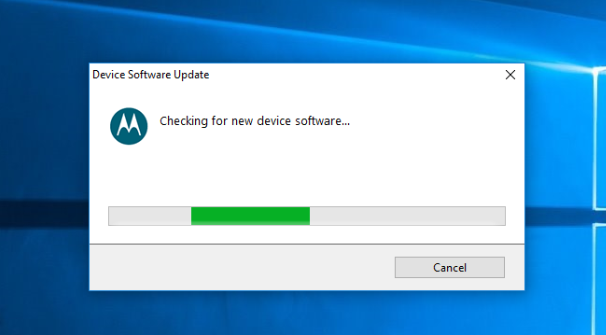There are plenty of reasons for people wanting to connect a smartphone or tablet to a computer with the USB cable. Most of those reasons tend to be with having to do with transferring of data like music files, pictures, videos or getting stuff from the SD card. There are also many other times when people want to connect to use tools or apps on the computer. One example we like to hammer home is using flashing tools since we use some many of them here for a great many reasons such as flashing official software updates manually, installing custom recoveries and getting root access.
Whether you want to transfer data or you are a developer and wanting to use an app or tool on the computer the Motorola USB Drivers need installing before you can connect your Motorola mobile device to the computer and get that to happen.
Not everyone knows this, but USB Drivers are only required for Windows operating systems that are running on a computer. The way in which Microsoft programmed Windows to work has made that the case, but Windows also tries to work out what device you have after you do connect it to the computer and then install and run the correct USB Drivers for the device without you having to do anything which is always nice. However, it doesn’t always work out to be the perfect fairytale, and if you are not able to use an app or tool or transfer data, then the USB Drivers not being installed is likely the case.
Motorola has made the installation of USB Drivers an easy thing to do thanks to the Motorola Device Manager which is designed for us for one of two reasons: installing software updates than might be available for the device and installing the USB Drivers. Anyone who doesn’t like installing files as large as what the Motorola Device Manager file is can try installing the Universal Windows ADB Driver instead. The Universal ADB Driver comes with the correct drivers for almost all of the main manufacturers, and that does include Motorola, so all you need to do is download the file and open it up and run it, and the Motorola drivers are also installed.
Installing the Motorola Luge USB Drivers on a computer running the Windows operating system
Click on the Motorola custom help page and then look out for the red button that says Download for Windows to get the Motorola Device manager which contains the USB Drivers to the computer.
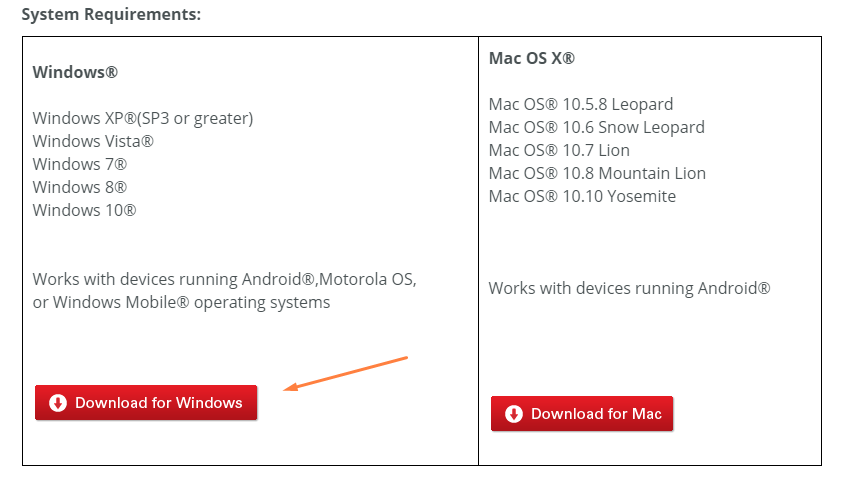 You can see the file downloading above the taskbar after you click the red button from the website. Wait until the time is up and the downloading is complete.
You can see the file downloading above the taskbar after you click the red button from the website. Wait until the time is up and the downloading is complete.
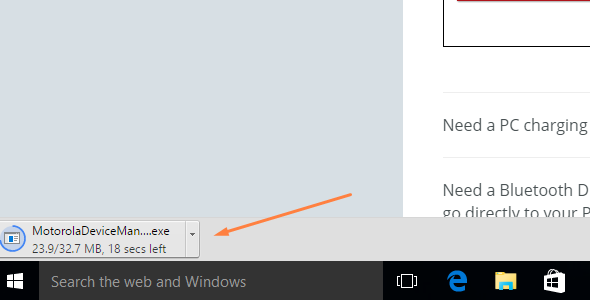
Click on the Motorola Device Manager file once the download completes and then it opens up the setup wizard that you need to follow through before the Motorola Device Manager is installed on the computer.
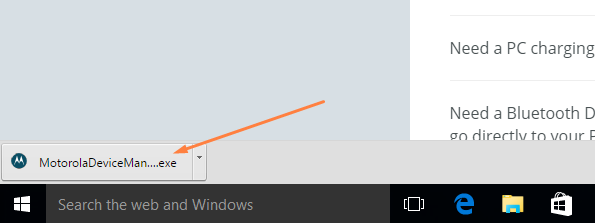
Take a look at the introductions available that goes into details about what is in the Motorola Device Manager so you can see that it does, in fact, install the USB Drivers on the computer for you and then finish up by clicking on the Next button at the bottom.
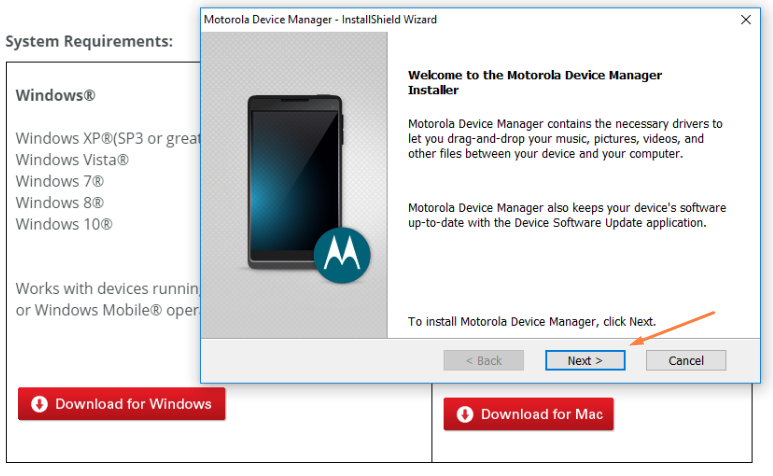 Click the box available next to the agreements of the terms and conditions and then click on the Install button available at the bottom for the installation to begin.
Click the box available next to the agreements of the terms and conditions and then click on the Install button available at the bottom for the installation to begin.
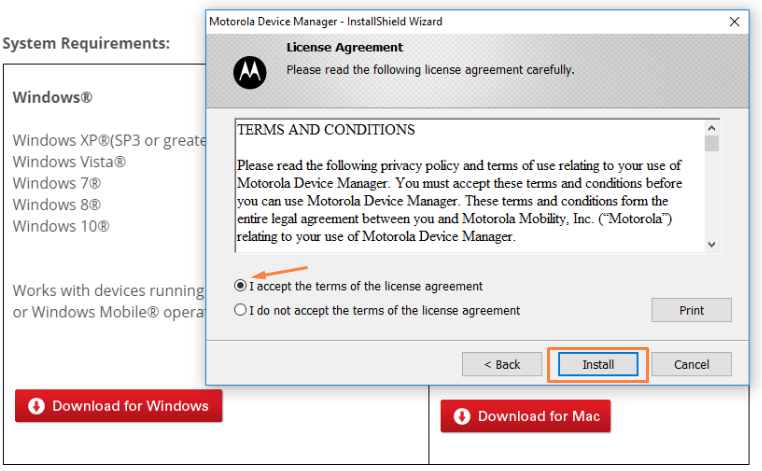
Wait for the progress bar features in green to reach the other side of the display and then the screen changes. Do not interrupt the installation process until it is done.
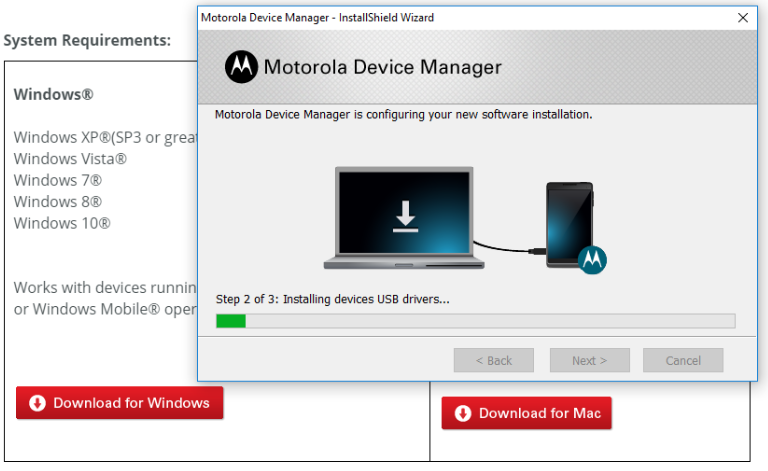
Read the congratulations message that explains that the Motorola Device Manager installation was a success and then finishes up by clicking on the Close button available at the bottom.
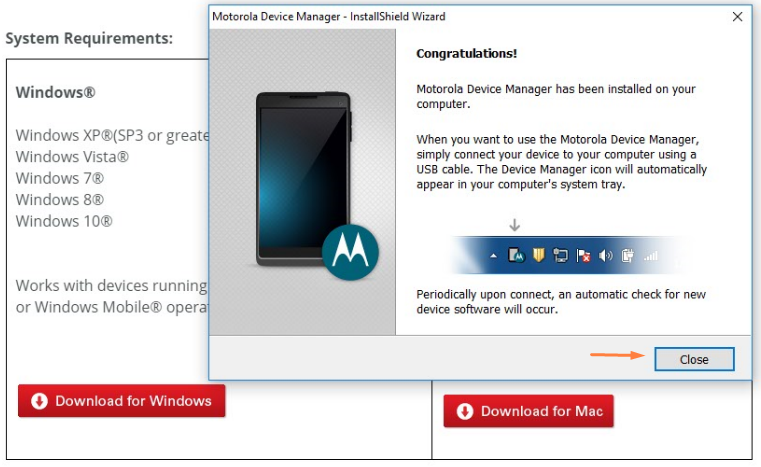
Those of you who are running on the latest Windows 10 operating system can find the Motorola Device Manager app available to click from the recently added menu which is directly off of the Start menu.
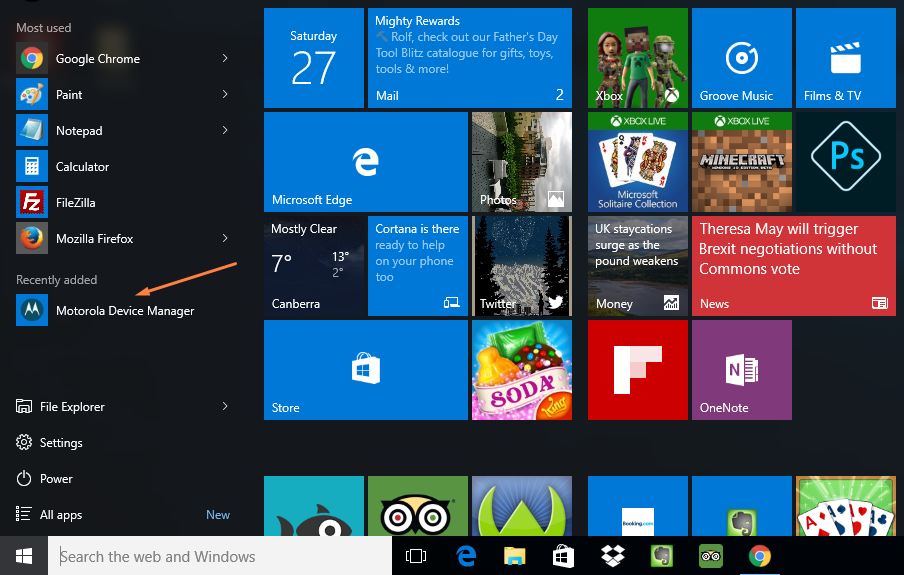
Click on the Motorola Device Manager app available from the Downloads folder if you are not able to see it from the recently added menu in Windows 10 or if you are using another Windows operating system version.
Plug the Motorola Luge smartphone into the computer with the USB cable and then click on the Motorola Device Manager app so it opens and it will automatically begin searching for new device software which includes the USB Drivers you wanted to be installed.
In conclusion, that is how to install the Motorola USB drivers on the computer for the Motorola Luge smartphone by using the Motorola Device Manager app. You can now transfer any of the data like the pictures music and video file or even run any of the apps on the computer that needed to detect the Motorola Luge before they would work such as flashing tools for developers.