Up until Windows 8, you were not able to have file paths that were longer than 260 characters on your Windows computer. However, that changes with the launch of Windows 10 as you can now have file paths that exceed the previous limit of 260 characters on your computer. The feature that enables this does not come turned ON by default, but you can always go into the settings and get it turned ON from there.
To enable the file paths longer than 260 characters on your Windows 10 computer, you need to modify the registry of your computer or use the Group Policy Editor to do that, if you have access to it.
In the following guide, we show you both the ways to do the task. So, let’s get started:
How to Use Registry Editor to Enable Paths Longer Than 260 Characters in Windows 10
This one modifies the registry so please be careful and follow all the steps to the letter or you end up messing your computer.
Click on the “Start” Menu and search for and click on “Regedit” when it appears. It launches the Registry Editor for your Windows 10 computer.
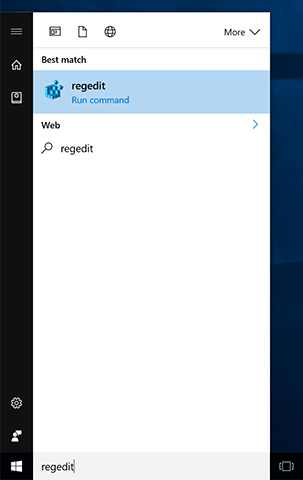
When the Registry Editor launches, head to the following path where the option that we want to enable is located. To get to the following path, you can click on the various sections in the left-panel of the editor.
HKEY_LOCAL_MACHINE\SYSTEM\CurrentControlSet\Control\FileSystem
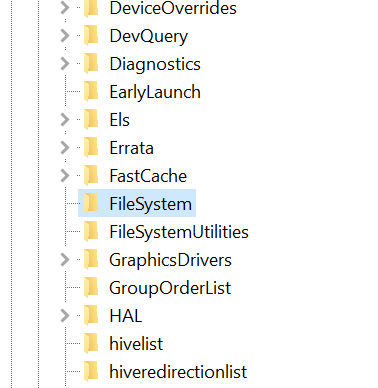
Once you have reached the desired folder in the editor, you will be able to see a value called LongPathsEnabled in the right panel as shown below. The LongPathsEnabled is the option that allows you to enable longer file paths on your computer.
Double-click on the value to be able to modify it.
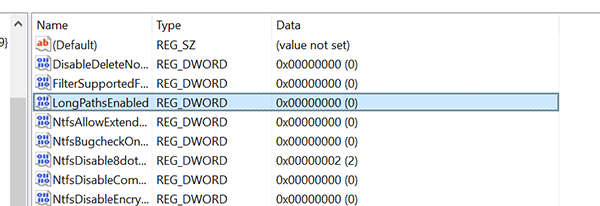
When the dialog box launches for the value, enter 1 in the field that says Value data and then click on “OK” to save the changes.
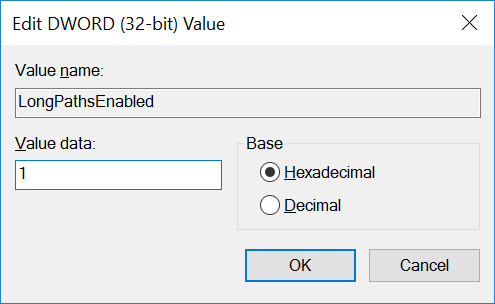
Exit out of the Registry Editor by clicking on X in the top-right corner of the window.
That is all.
You can now have paths longer than 260 characters on your Windows 10 computer as the option that allows you to do this has been turned ON from the Registry Editor.
There’s an easier way to do the task if you have access to the Local Group Policy Editor on your computer. Here’re the steps for that as well:
How to Use Local Group Policy Editor to Enable Longer Paths in Windows 10
Note: You’ll need to be using a Windows 10 Pro, Education or Enterprise edition of Windows 10 for this guide to work. You can’t make policy changes in the Local Group Policy Editor using the Windows 10 Home. You can upgrade from Windows 10 Home to Windows 10 Pro by heading to the Settings application if you want to be able to make changes to group policies.
Click on the “Start” Menu and search for and click on “gpedit.msc.” It will open the Local Group Policy Editor on your computer.
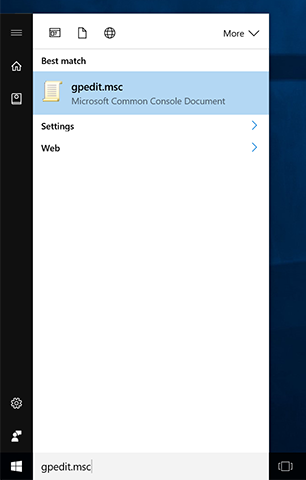
When the editor launches, click on Computer Configuration->Administrative Templates->System->Filesystem in the left-panel to get to the directory where the option we want to enable is located.
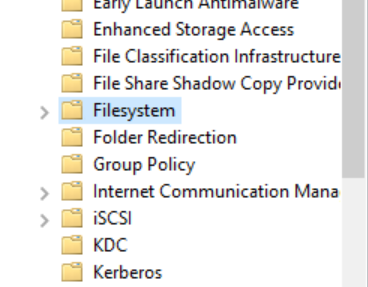
Once you are in that directory, you can see a value called “Enable Win32 long paths” in the right-panel. Double-click on it to change its value.
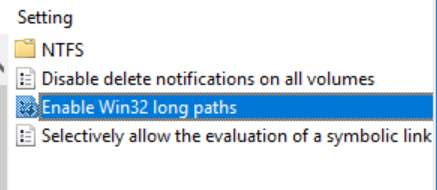
A dialog box should launch where you can modify the value of the chosen option. In our case, you just need to click on “Enabled” on the top and then click on “OK” at the bottom to save the changes.
What you did above was enable the option and then save the settings.
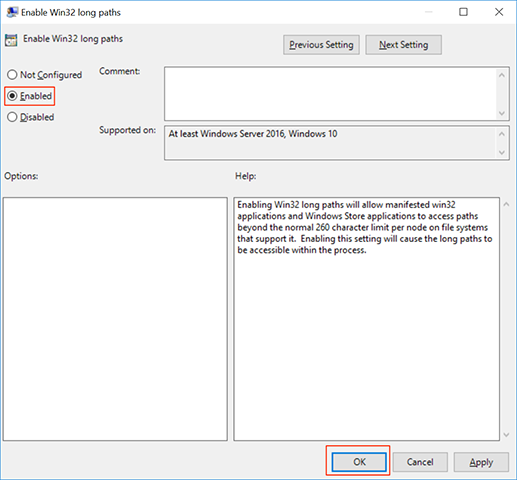
5. Exit out of the Local Group Policy Editor by clicking on the “X” in the top-right corner of the window.
There you go.
You have successfully enabled paths longer than 260 characters on your computer that runs Windows 10.
You might also be interested in:
- How To Set A Default Location For The Apps On Your Windows 10 Computer
- How To Activate And Use Quiet Hours In Windows 10
- How To Add Search Box To Start Menu In Windows 10
- How To Change Look Of Windows 10 Icons
- How To Hide Username And Email From Windows 10 Login Screen
Have something to say? You can contribute to this tech article by leaving a comment below.
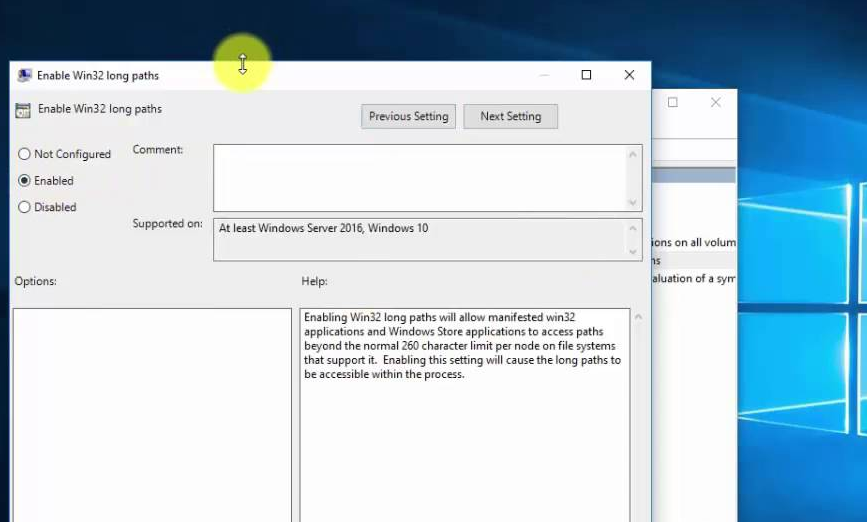
October 12, 2016 @ 06:52
You can try Long Path Tool. The tool lets you rename files that have more than 255 characters
September 8, 2016 @ 09:44
Long Path tool can resolve error messages like: path too long, cannot delete file, too long path, destination path is too long, etc.