With the way the Microsoft Windows operating system is set up a device like a smartphone or a tablet by Samsung needs USB Drivers running on the computer before any communicating can be done from the computer to the phone. Think of the USB Drivers as the phone line and without it no talking can be done. That is important for a few reasons. For starters, if the computer can not detect the phone or tablet then there are no transferring files, including pictures, videos, music or any other data from one to the other. Further, it is not possible to use any apps on the computer that require the Samsung smartphone or tablet to connect to it like the Odin flashing application.
Windows is programmed to handle drivers for you by default. It does this by using its Windows Update feature to search for and install the drivers that it automatically thinks are the right ones for you. That is why most people can automatically connect the smartphone or tablet to the computer and do a thing like transfer data. Nonetheless, it does not always work for everyone–even with doing simple data transfers like adding the picture to the computer. Moreover, anyone who wants to do developmental work on the mobile device with something like Odin will almost always need to install the Samsung USB Drivers manually because Windows cannot handle those requests.
The Odin flashing application is accessible for Samsung device owners to use for flashing official stock firmware builds from the Sam Mobile website, flashing a custom recovery like team Win’s TWRp and even flashing rooting files like Chainfirte’s CF-Auto-Root. Between those three things, there are millions of people using Odin each year. We can casually tell when Windows is not able to detect our mobile devices from the Device Manager area which gives a message that says Unknown Devices. That Unknown Devices message does not mean that a device is just unknown. It also means that it cannot connect to the computer, and thus no data transferring is possible.
The guide below is going to teach you how to install the Samsung USB Drivers manually so that devices like the Samsung Galaxy S7 Active smartphone can connect to the computer and allow for developed and simple data transfers. Much of the driver work is usually done from the Device Manager, and the Device Manager is tricky to use sometimes. The guide we are showing you is much easier to use than anything within the Device Manager.
Downloading and installing the Samsung Galaxy S7 Active USB Drivers on Windows PC
- Download the Samsung USB Drivers for the Samsung Galaxy S7 Active smartphone on the Windows computer.
- Click on the USB drivers file to download with the .exe on the button.
- Open the File Explorer and locate the Downloads Folder.
- Double-click on the Downloads folder on your PC where the file has ended up and locate the USB drivers file.
- Without extracting anything, just click on the USB drivers file and the program will run.
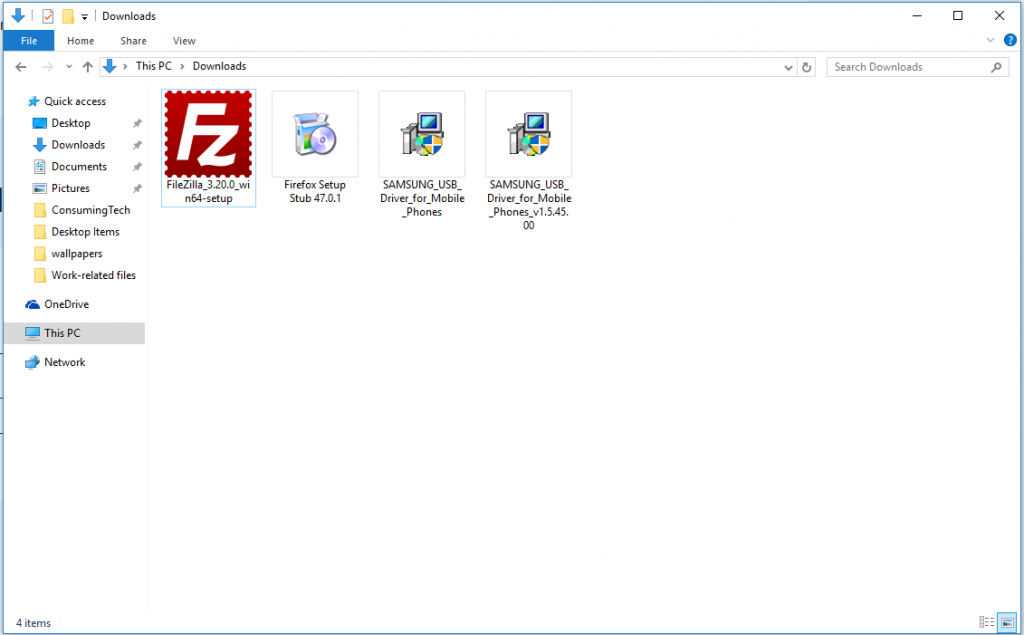
- Click the Next button at the bottom of the front page of the installation wizard–do not worry if your version number is different from the version number given in the screenshot below. Ours is just an example post.
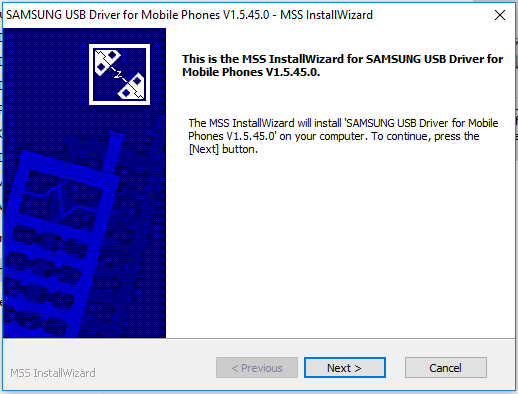
- Select the language that you speak from the left column and the country that you are living in from the right column. Click the Next button when you have made your sections.
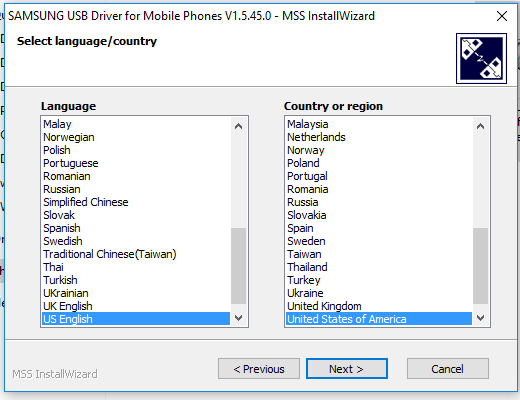
- Choose the installation location which is going to be the place that the drivers are stored on the computer. You can choose any location that you prefer or leave it on the default settings in the C:// Drive if you don’t know where you want it installed. Click on the Install button once you have made the selection.
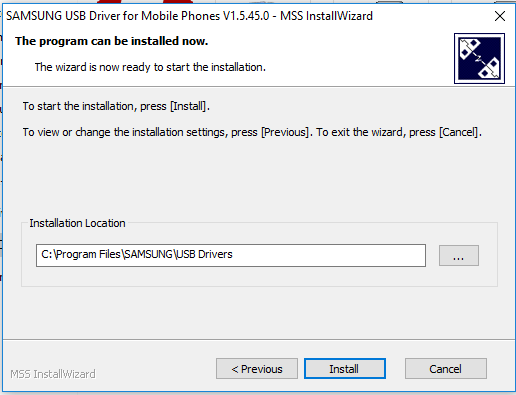
- The Samsung USB Drivers installation is officially underway. Walt for the green progress bar to reach the other side of the screen and then it will show a new screen.
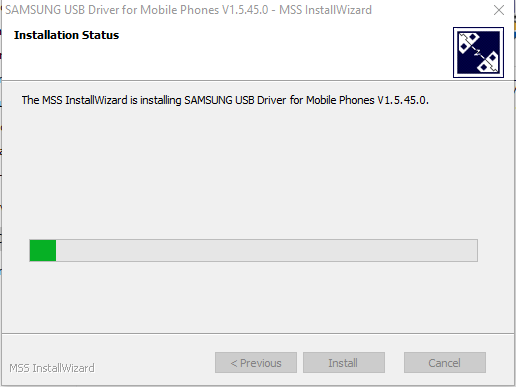
- Click on the Finish button when it is complete.
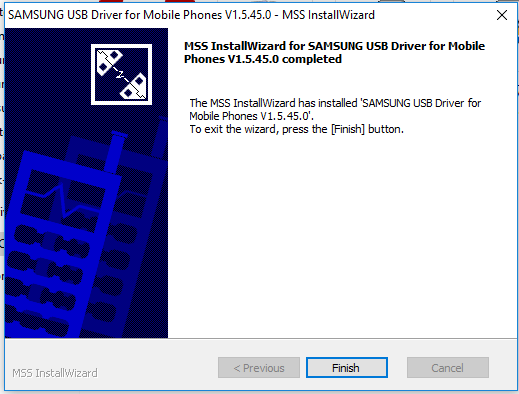
In conclusion, that is how to install the Samsung USB Drivers on the computer that is running the Windows operating system. The Samsung Galaxy S7 Active smartphone will now connect to the computer with the USB cable. The data can be transferred, and the developmental work can be done.
