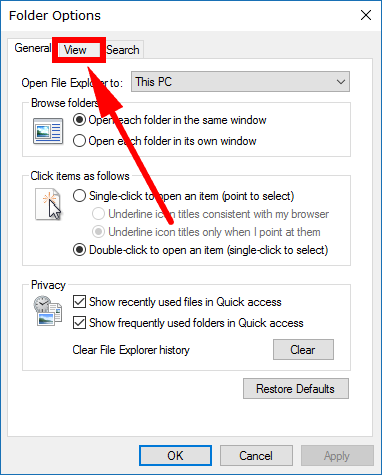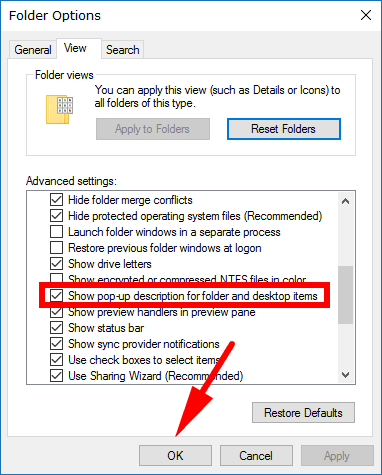Windows 10 shows a pop-up description for folders and desktop items so you can identify them easier. Windows 10 also makes it possible to hide that pop-up description if you didn’t want it showing the names of the desktop items that you have or the folders.
A pop-up description describes what you might find within the folder or desktop items. For example, if you visit your File Explorer and hover the mouse pointer over one of the default libraries such as the Pictures library, it’ll give you a description of what you can expect to find inside: “Contains digital photos, images, and graphic files.”
The grammar involved with the wording Windows sometimes puts around the operating system—like in some of the descriptions from time to time, for example—isn’t always very accurate. But that’s another thing entirely and won’t really prevent you from knowing what’s important (also what we tell ourselves when you read our stuff on occasion when picking up on our own typos that have seemingly been there for a while before being found).
The following tutorial demonstrates how to show and hide the pop-up descriptions for folders and desktop items when you’re using a version of the Windows 10 operating system.
How to Hide/Show Pop-Up Description for Folder and Desktop Items in Windows 10
You can choose to show or hide the pop-up description for folders and desktop items by using the Folder Options dialog box in Windows 10. Here is how you can do that:
1. Click on the Start button available from the far left side of the taskbar that’s on the bottom of your computer’s display.
2. Now click on the File Explorer icon available from the Start menu’s left side pane.
Update: Newer versions of Windows 10 no longer show the File Explorer icon. Instead, you get the Documents icon. Documents is still part of File Explorer, but if you don’t feel confident using File Explorer’s navigation pane, you can click on the File Explorer icon from the taskbar still.
3. By default, you File Explorer window opens up to the This PC area where it shows you your available libraries: Desktop, Downloads, Pictures, Documents, Music, Videos, all above the Devices and drives section. If yours opens up to a different area, then you might see your menu with more options on it. Regardless, you all should see the View link from the menu at the top of the File Explorer window somewhere. Click on the View > Options > Change folder and search options.
4. You’ll now have the Folder Options dialog box open. It opens up showing the General tab and all the stuff within that same tab. You need to switch it over to the View tab by clicking on it so you get everything related to how you view things instead.
5. Scroll down the Advanced settings list by placing the mouse cursor inside the box or clicking on the slider inside the box and then stop when you get to the Show pop-up description for folder and desktop items box. A checkmark in the box represents it being on and clicking on the box to remove the checkmark will turn it off. Once you’ve made your selection, make sure you click on the “OK” button at the bottom of the Folder Options dialog box window to save the changes.
That’s all you need to show or hide the pop-up descriptions that appear on your desktop items or folders from File Explorer when you keep the mouse pointer hovered over them for a few seconds. It doesn’t work for all desktop items, so don’t be shocked if you are hovering and not finding any information regarding stuff like your Kindle applications.
That’s all.
This article was last updated on May 31, 2019.
Related Tutorials
- How to Show Encrypted or Compressed NTFS Files in Color in Windows 10
- How to Change Storage Save Locations in Windows 10
- How to Reset/Restore Power Plans to Default Settings in Windows 10
- How to Use Google Chrome Remote Desktop on Any Computer with Chrome Browser Installed
- How to Show/Hide Pop-Up Description for Folders and Desktop Items in Windows 10
- How to Have “Create System Restore Point” Desktop Shortcut in Windows 10
- How to Hide or Show Desktop Icons in Windows 10
- How to Uninstall Desktop Apps and Windows Apps in Windows 10
- How to Remove Show Desktop Button from Taskbar in Windows 10
- How to Create Desktop Shortcuts to Programs in Windows 10
You can subscribe to our RSS, follow us on Twitter or like our Facebook page to keep on consuming more tech.