If we turned back the clock several years ago, finding the right anti-virus was essential for every computer that ran the Windows operating system because malware and Trojans were very common to find. Those same nasty infections still are everywhere but thankfully there have been numerous amazing companies dedicating their lives to help fight the evil by creating fantastic software we can use to help keep us protected. The protection eventually got so good that most people stopped paying for it because why pay money for something that several companies are offering for free? Sure you can get in on the additional options that they all offer, but most people do not bother doubling down on the security.
Then along came Microsoft with the Microsoft Security Essentials and the Windows Defender. Both of these offers from Microsoft are also free for everyone to install, and they even come on the computer already in the latest versions of Windows.
Now finding the Windows Defender in Windows 10 software is another thing altogether. Some people say that it does not exist because it is all built into the operating system now and there is now Windows Defender while for some other people it apparently does exist. It might come down to what version of the Windows 10 OS is running on your computer because there is bound to be a few updates.
Removing the Windows Defender Icon from Windows 10
1. Start by opening the Task Manager (right-click the mouse on the taskbar at the bottom of the screen) and click on Task Manager.
2. Find the Windows Defender notification and right-click on it again and choose to end the task.
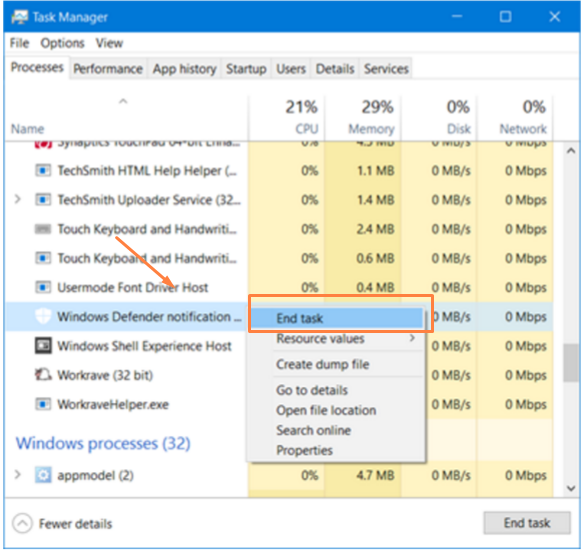
3. You can see that the Windows Defender is now gone from the Task manager, but it will likely come back again the next time you start up the computer. Many tasks do that and learning how to get rid of them completely is another thing altogether. It is not too difficult for the Windows Defender icon to master, though.
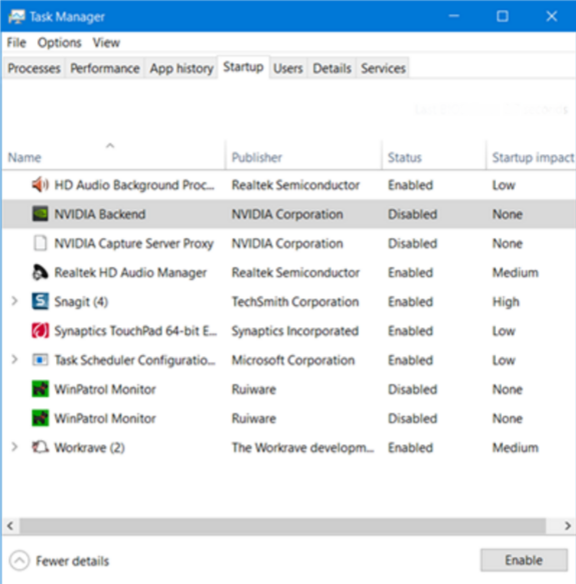
4. Click on the Start button > Settings and then click on Personalization shown below.
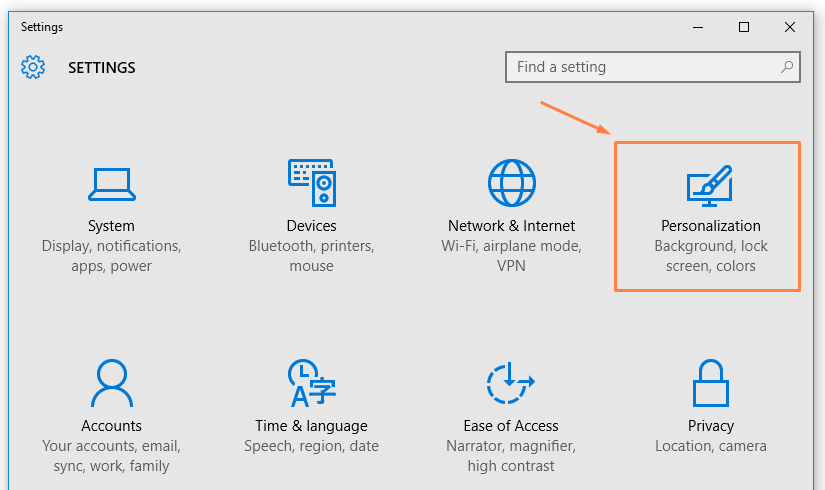
5. Scroll down until you can see the Windows Defender notification icon and toggle the switch to the off position.
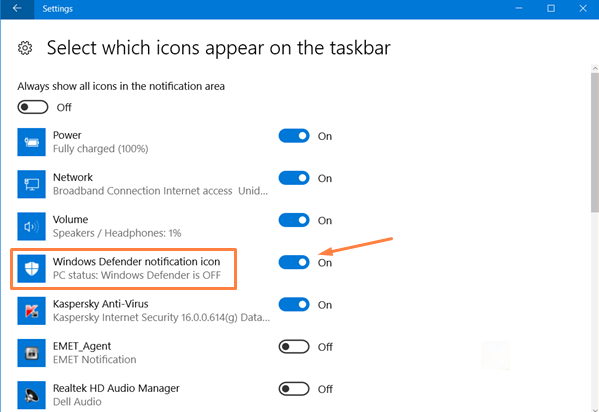
6. You instantly see that the Windows Defender icon is removed from the system tray.
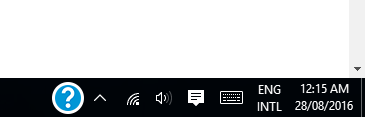
In conclusion, that is all you need to remove the Windows Defender icon from Windows 10 operating systems. Turning it back on again is as simple as going back into the same Personalization area and flicking the switch, so it is back on. You should notice the results immediately without having to restart the PC.

April 29, 2017 @ 18:47
I have windows 10 and got to #4. On the how to for removing windows notification icon and was dead in my tracts. So I kept looking until I found this.
4. Click on the Start button > Settings and then click on Personalization shown below. Then click on Taskbar. Go down to the Notification Area and click on “Select which icons appear on the taskbar”.
5. Scroll down until you can see the Windows Defender notification icon and toggle the switch to the off position.