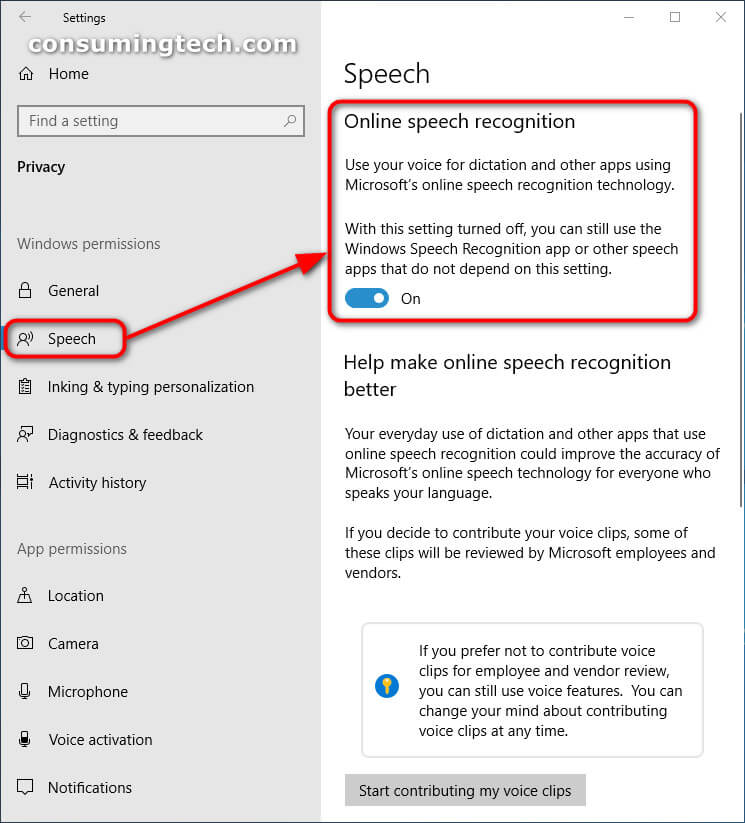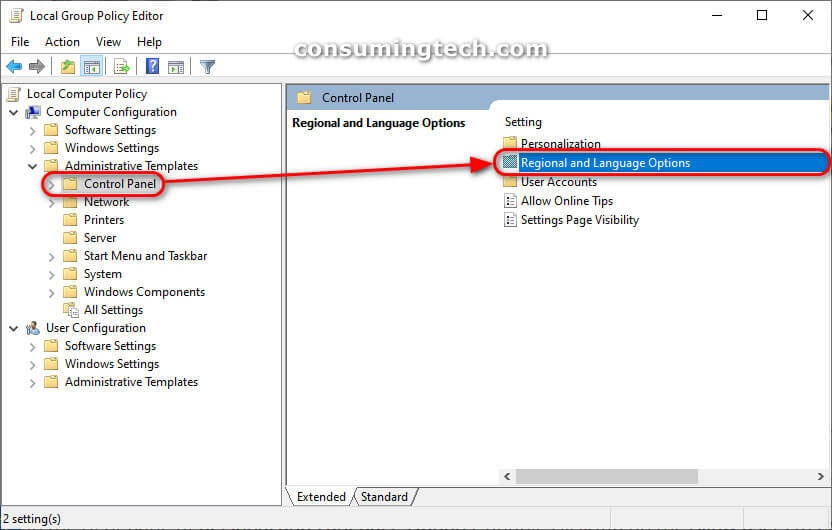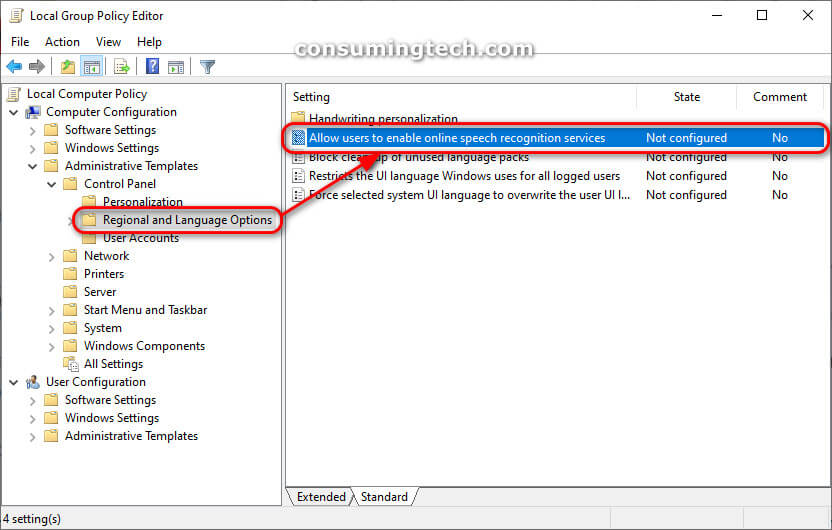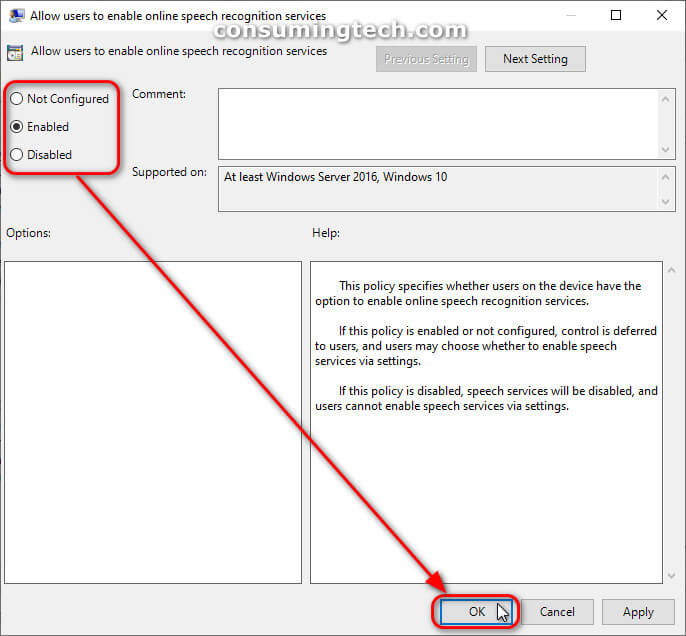I would like the option to be able to help improve Microsoft Windows speech services such as the Cortana virtual assistant by opting into any services that allow my interactions with Cortana to be recorded as voice data. I realize that by turning off this option I would also be preventing my computer from being able to use Cortana or use dictation. I also realize I can still use other services that don’t rely on Windows cloud-based services. Resolution:
Windows Speech Recognition (WSR) is speech recognition developed by Microsoft for Windows Vista that enables voice commands to control the desktop user interface; dictate text in electronic documents and email; navigate websites; perform keyboard shortcuts; and to operate the mouse cursor. It supports custom macros to perform additional or supplementary tasks.
An example of the online speech recognition toggle in Windows 10:
The following tutorial demonstrates how to enable or disable speech recognition in Windows 10.
How to Enable/Disable Online Speech Recognition in Local Group Policy Editor
You can enable and disable the online speech recognition from the Local Group Policy Editor in Windows 10. Here is how you can do that:
Notes:
- You can only use the Local Group Policy Editor when using Windows 10 Pro, Windows 10 Enterprise, and Windows 10 Education editions.
- You can instead download a Windows registry file so the changes are automatically saved on your computer via the registry file itself. This means you will be adding extra files to your computer, which invariably takes up hard drive space. So it is best only to use the Windows registry files if you do not have access to the Local Group Policy Editor. Here you can download the files to enable online speech recognition and disable online speech recognition should you wish to use them.
1. Open the Local Group Policy Editor. This tutorial shows you all the different ways in which you can open the Local Group Policy Editor when using a version of the Windows 10 operating system: How to Open Local Group Policy Editor in Windows 10 [Tutorial]
2. Using the left pane of the Local Group Policy Editor, navigate to Computer Configuration > Administrative Templates > Control Panel > Regional and Language Options. (Click to enlarge the screenshot below.)
3. With Regional and Language Options expanded, double-click on Allow users to enable online speech recognition services. (Click to enlarge the screenshot below.)
4. From the Allow users to enable online speech recognition services policy window, choose between Not Configured (to enable online speech recognition), Enabled (to enable online speech recognition), and Disabled (to disable online speech recognition), and then click on the OK button at the bottom to save the changes and close the policy window. (Click to enlarge the screenshot below.)
In conclusion, that’s how to enable and disable online speech recognition when you are using a version of the Windows 10 operating system.
Related Tutorials
- How to Turn On or Off Presentation Mode in Windows [Tutorial]
- How to Reset Windows Mobility Center Default Open Position in Windows 10 [Tutorial]
- How to Enable/Disable Recent Items in Search in Windows 10 [Tutorial]
- How to Save List of Running Processes in Task Manager to File in Windows [Tutorial]
- How to Add Website to All Apps in Start Menu in Windows 10 [Tutorial]