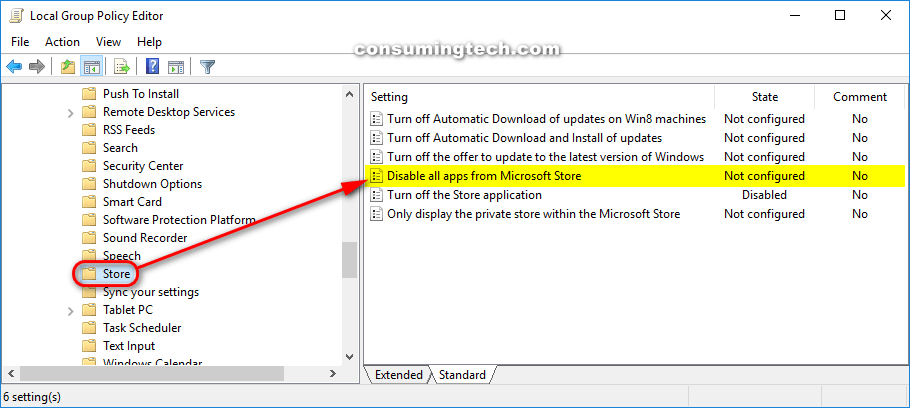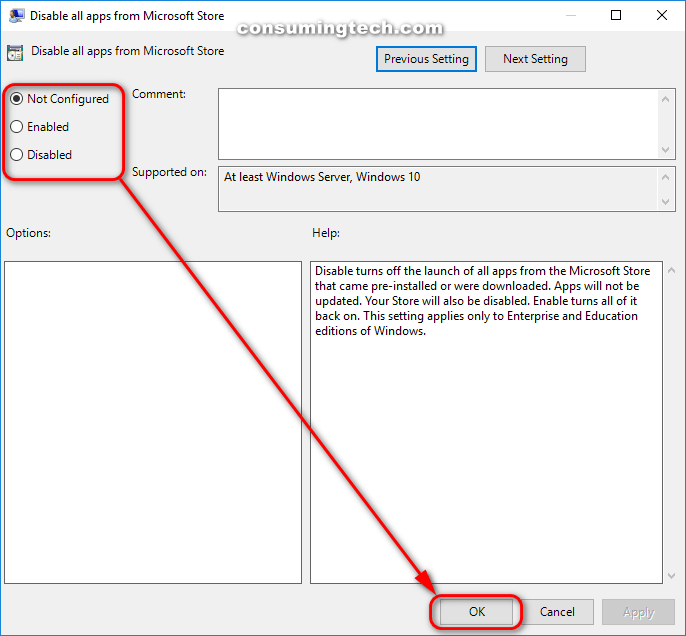The Microsoft Store that’s easily accessible from your computers that run Windows 10 plays host to oodles of applications and is on par with app stores you get from mobile operating systems such as Android and iOS. In fact, for some things, the Microsoft Store is even more impressive, as you can use it for hiring or buying movies, games, as well as for all your entertainment needs.
All the default apps you get with Windows 10 are from the Microsoft Store. You can choose to disable those—and every other application that you have the chance to install from the Microsoft Store—from the Local Group Policy Editor if you like.
If you do disable the Microsoft Store apps, it means you won’t be able to install any of the apps that you have already downloaded—or want to download in the future—from the Microsoft Store. Keep in mind though that it is possible to install applications from outside of the Microsoft Store if you have that option enabled from the Settings app in Windows 10. You will still be able to install any apps from outside of the Microsoft Store with that option enabled.
The following tutorial demonstrates how to enable or disable the Microsoft Store applications when you’re using a version of the Windows 10 operating system.
How to Disable All Apps from Microsoft Store in Local Group Policy Editor
You can enable and disable the Microsoft Store applications from the “Disable all apps from Microsoft Store” policy window in the Local Group Policy Editor. Here is how to do it:
Note: You need to be logged in as an administrator to be able to enable or disable the Microsoft Store applications from installing in the Local Group Policy Editor.
1. Open the Local Group Policy Editor.
2. Using the Local Group Policy Editor’s left pane, navigate through to the following policy folders:
Computer Configuration\Administrative Templates\Windows Components\Store
3. With Store selected in the left pane, click on the Disable all apps from Microsoft Store policy in the right side of the same window to modify it.
4. From the Disable all apps from Microsoft Store policy window, select either Not Configured (to enable Microsoft Store apps), Enabled (to enable Microsoft Store apps), and Disabled (to disable Microsoft Store apps), and then click on the OK button at the bottom of the policy window to save the changes.
You can now close the Local Group Policy Editor and continue using your computer if you like.
That’s all.