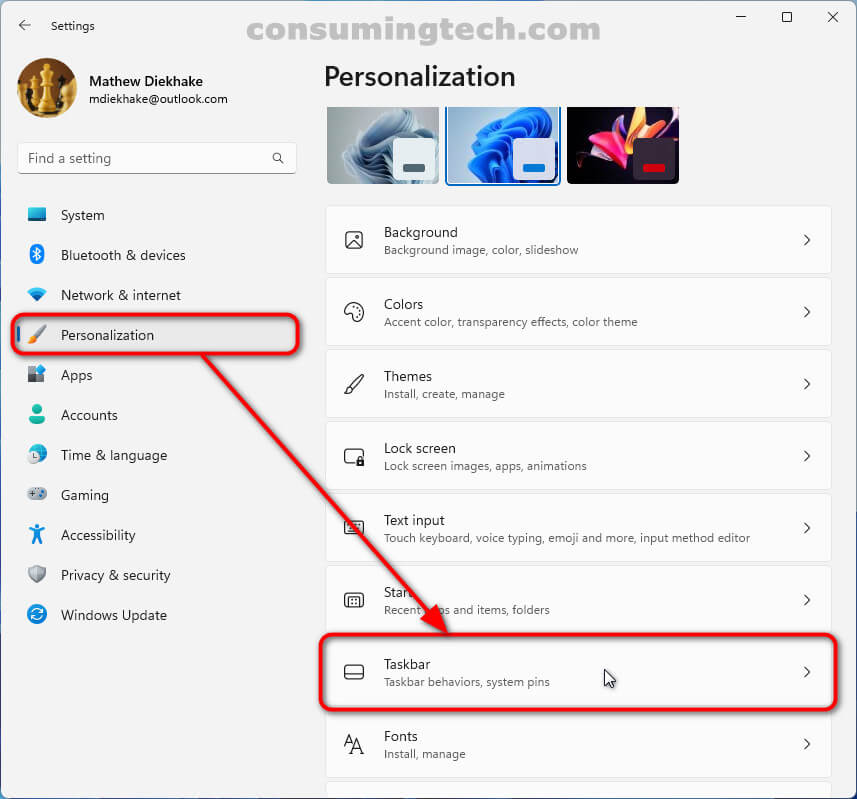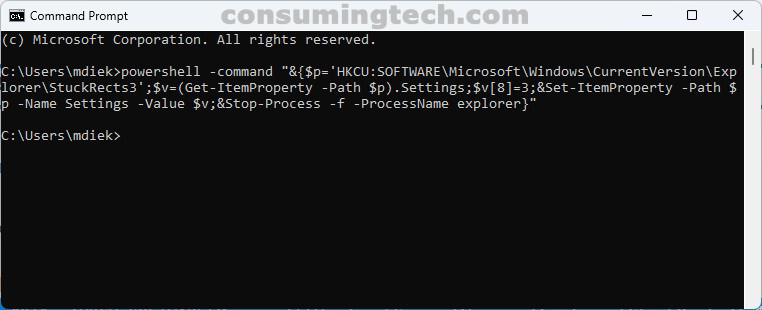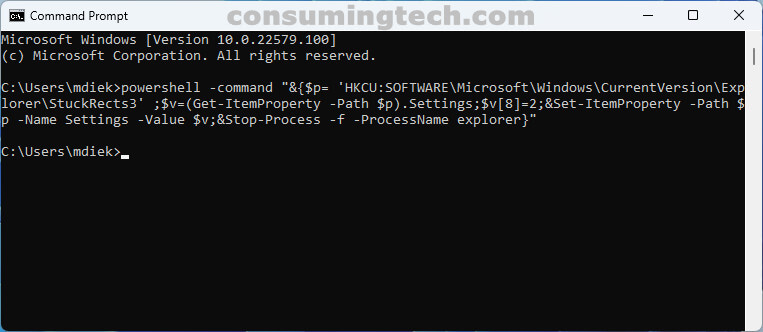The following tutorial demonstrates how to choose between having the taskbar automatically hidden or unhidden when using a version of the Windows 11 operating system.
Given the wide range of device sizes we have today, there will be times, for those who own the smaller hardware at least, when some people wish to have the taskbar automatically hide itself instead of it taking up the screen real estate. This allows for whatever you’re seeing on the computer’s display to be larger.
The default setting in Windows 11 is for the taskbar not to be hidden, and for the general user, we recommend that as well. Even though it sounds appealing to make what’s on the screen appear larger, chances are you’re going to be using the taskbar a lot and watching it rise and fall all the time will become annoying. Nevertheless, we agree that it should at least be an option from the Settings for people to choose between because even for us there are times when we choose to hide the taskbar as well even though we’re using it all the time for day-to-day tasks.
How to Enable/Disable Automatically Hide Taskbar in Settings in Windows 11
1. Open the Settings app. See this tutorial for all the different ways in which you can open the Settings app when using a version of the Windows 11 operating system: How to Open Settings in Windows 11 [Tutorial].
2. Click on Personalization on the left side of the Settings Menu and then from the right side of the same window under the Personalization heading, click on Taskbar Behaviors to reveal more options, and then check or uncheck the box next to where it says Automatically hide the taskbar.
3. Click to expand Taskbar behaviors and then click the checkbox next to where it says Automatically hide the taskbar to enable or disable it.
You may close the settings and continue using your computer.
How to Enable/Disable Automatically Hide Taskbar in Command Prompt in Windows 11
1. Open the Windows Terminal app. See this tutorial for all the different ways in which you can open the Windows Terminal when using a version of the Windows 11 operating system: How to Open Windows Terminal in Windows 11 [Tutorial].
2. From the WIndows Terminal menu, select to open the Command Prompt window.
3. To Hide the Taskbar
a. Type the following command into the command line and press the Enter key on your keyboard to execute it:
powershell -command "&{$p='HKCU:SOFTWARE\Microsoft\Windows\CurrentVersion\Explorer\StuckRects3';$v=(Get-ItemProperty -Path $p).Settings;$v[8]=3;&Set-ItemProperty -Path $p -Name Settings -Value $v;&Stop-Process -f -ProcessName explorer}"
4. To Unhide the Taskbar
a. Type the following command into the command line and press the Enter key on your keyboard to execute it:
powershell -command "&{$p= 'HKCU:SOFTWARE\Microsoft\Windows\CurrentVersion\Explorer\StuckRects3' ;$v=(Get-ItemProperty -Path $p).Settings;$v[8]=2;&Set-ItemProperty -Path $p -Name Settings -Value $v;&Stop-Process -f -ProcessName explorer}"
You may close the Command Prompt and continue using your computer.
In conclusion, that is how to hide and unhide the taskbar when using Windows 11.
Related Tutorials
- How to Change Maximum Number of Items in Jump Lists in Windows 11 [Tutorial]
- How to Add/Remove User Program Groups from Start Menu in Windows 11 [Tutorial]
- How to Add/Remove Internet Explorer Mode Button on Toolbar in Microsoft Edge [Tutorial]
- How to Enable/Disable Screen Edge Swipe in Windows 11 [Tutorial]
- How to Enable/Disable Pin and Unpin Items on Jump Lists in Windows 11 [Tutorial]
- How to Add/Remove Quick Access in Navigation Pane of File Explorer in Windows 11 [Tutorial]
- How to Pin/Unpin Items on Jump Lists in Windows 11 [Tutorial]
- How to Enable/Disable Suggested Content in Settings in Windows 11 [Tutorial]
- How to Enable/Disable Shared Experiences in Windows 11 [Tutorial]
- How to Enable/Disable Reload in Internet Explorer Mode in Microsoft Edge [Tutorial]
- How to Add/Remove Common Program Groups from Start Menu in Windows 11 [Tutorial]
- How to Turn On/Off Show Accent Color on Title Bars/Windows Borders in Windows 11 [Tutorial]