The new universal one-click rooting app we know as KingRoot is made by third-party developers associated with XDA Developers and is 100% trustworthy. We are sure there are millions of people by now who have access to the root file system on their Android devices. Since it is put together by third-party Developers and not the official Google team, installing the app on your device does void the warranty. However, using this guide is virtually impossible to brick your device since it tells you on the display whether your device is suitable or not.
Once you learn how to install the APK on your device using the guide below, you will notice three new apps in your device’s application drawer. These new apps consist of the KingUser, the KingMaster, and the KingRoot. The KingUser is the app you want to tap open once you decide to unroot your device; the KingMaster is the app to tap open when you want to increase the performance of your device, and the KingRoot is the one to tap open when you want to get root access to your internal system on the device. The most important part that is installed on your device is the SU Binary. You will notice that installed on the /System/xbin directory path.
Before starting the guide, you must enable the USB Debugging Mode by opening the Developer Options menu. You’ll find that by heading to the menu > Settings. Developer Options > USB Debugging Mode. Of course, sometimes people do not see any Developer Options menu and thus must enable it for it to start showing up in the Settings. If that sounds like your current situation in the Settings, go to the Menu > Settings > About Device > tap the build number. Continue tapping that build number about 7 or 8 times and eventually it will say you are now a Developer.
Downloading and Installing KingRoot Android 4.1.1 Jelly Bean APK to Root your Android
It only takes a few minutes to have KingRoot installed directly from your Android operating system, but before you can go ahead and do it, you first need to make sure that a setting called “Unknown Sources” is enabled first. It’s a setting that is available on all Android operating systems. When you don’t have it turned on, there is no way you can install applications from outside of the Google Play Store. The Google Play Store is owned by Google and maintained by Google. Anything that gets made available from the Play Store is under watch from Google, and they make sure that it is safe. When you install an app from outside of the Google Play Store, Google is not managing to make sure that app doesn’t come with any security risks which is why they prefer you install apps from Google Play only. That said, Google also knows there are lots of good apps out there that aren’t on the Play Store, and the KingRoot tool is one of them. That’s why Android offers a setting called Unknown Sources that when you turn it on allows you to install those applications that aren’t available from within Google play.
Now that your device can have applications from outside Google Play installed, download the KingRoot APK file using one of the following direct links given below.
- Kingroot_4.9.5.20160728.apk
- Kingroot_4.9.6.20160803.apk
- Kingroot_4.9.6.20160826.apk
- Kingroot_4.9.6.20160906.apk
- Kingroot_4.9.6.20160930.apk
- Kingroot_4.9.7.20161018.apk
- Kingroot_4.9.7.20161025.apk
- Kingroot_4.9.7.20161108.apk
- Kingroot_4.9.7.20161111.apk
- Kingroot_4.9.7.20161114.apk
- Kingroot_5.0.0.20161123.apk
- Kingroot_5.0.1.20161215.apk
- Kingroot_5.0.2.20170113.apk
- Kingroot_5.0.2.20170122.apk
- Kingroot_5.0.4.20170213.apk
- Kingroot_5.0.5.20170313.apk
- Kingroot_5.0.5.20170324.apk
- Kingroot_5.0.5.20170420.apk
- Kingroot_5.1.0.20170505.apk
- Kingroot_5.1.2.20170609.apk
- Kingroot_5.2.0.20170711.apk
- Kingroot_5.2.2.20170912.apk
- Kingroot_5.3.0.20171025.apk
- Kingroot_5.3.1.20171127.apk
- Kingroot_5.3.5.20180207.apk
- Kingroot_5.3.7.20180619.apk — This is the latest and recommended version
Note: Alternatively, you can also open any web browser application (most people use Google Chrome since this is Android after all) and then type https://kingroot.net and hit the Enter key to load the official KingRoot website where your tool is located.
The official KingRoot website is set up i na way that it already knows what device you are browsing the website from and it gives you the file you need right in front of you without you needing to do anything other than scroll down a little bit. Do that now and then tap on the “Download APK for Android” button featured in green.
The KingRoot website gives you a thank you message for downloading their tool, but the Android operating system gives you another message instead which is letting you know that files like this can be harmful to your device. That’s not a message that’s letting you know that something bad is available inside KingRoot specifically; it’s just a message that you get when installing any file from outside of Google Play Since you know that millions of people use the KingRoot tool, there’s no reason not to trust it (we have it installed on our devices as well), just tap on the “OK” button so you can continue with the installation of the rooting tool.
The KingRoot tool is now downloaded on your device. To find it, just swipe down from the top of the notification shade and then tap on the KingRoot file that says “Download complete” on it.
Before the KingRoot tool starts the installation, it lets you know all the stuff that it is going to have access to on your device, that way you can choose to cancel the installation instead of going through with it. If you read all the things, it will get access to and don’t like something you can back out by tapping on the “cancel” button. On the other hand, if you want to continue with the installation, then just tap on the “Install’ button instead.
The KingRoot tool then lets you know that it is getting installed. If you are one of the lucky ones, you won’t need to do anything else other than sit and wait for a message to let you know that it’s now installed. However, a lot of the time that is not the case…
Instead, you’ll likely get a message letting you know that the installation of the KingRoot tool has been blocked. Don’t click out of this screen by tapping on the “OK” button or anything like that or else you’ll need to install it all over again. Instead, what you want to do is tap on the small arrow that is available to the right-hand side of the “More details” text.
Now just tap on the link that says “Install anyway (unsafe)” on it, and the installation will then continue.
You’ll then get another message in a few moments letting you know that the KingRoot application is installed. All that’s left to do now is tap on the “Open” button, and then you are only one tap away from getting the root access that you wanted.
KingRoot has successfully rooted your smartphone and tablet. You can install the root checker app just like you would normally and double-check it did work for your device.

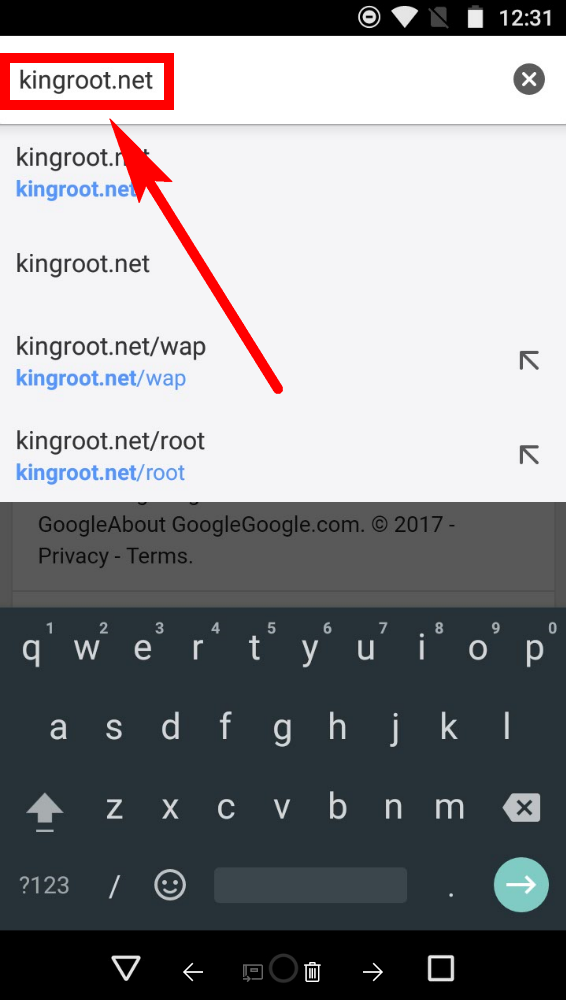
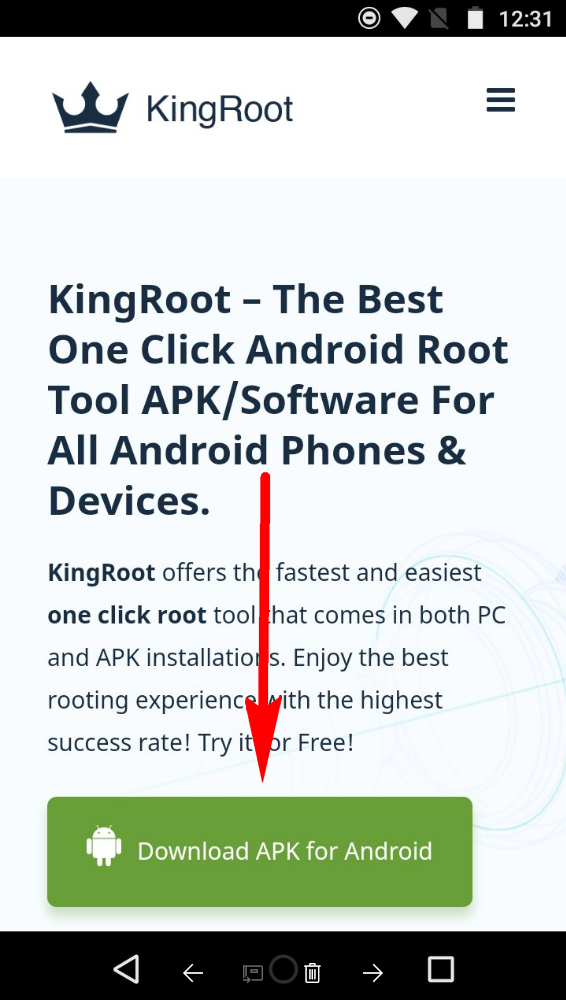
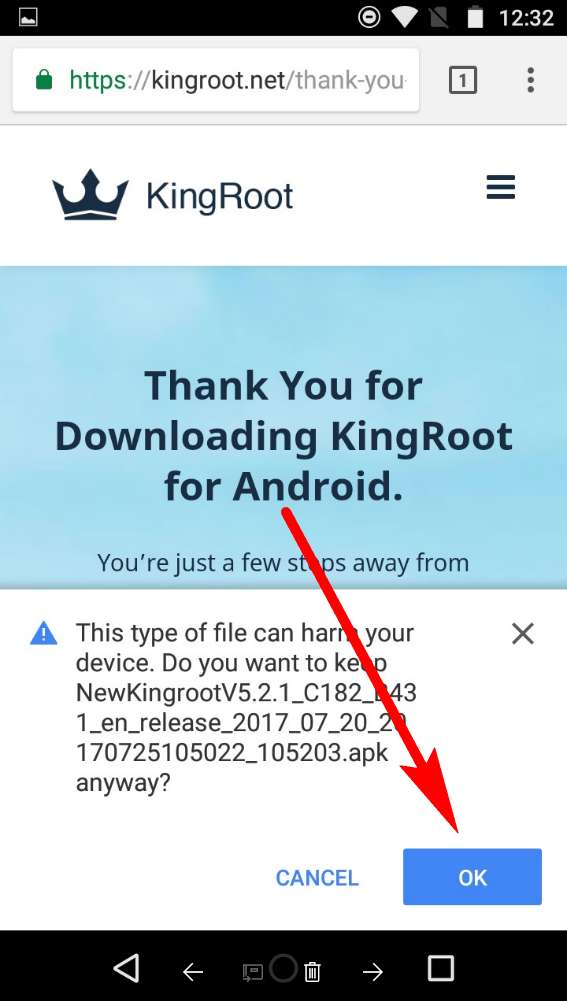
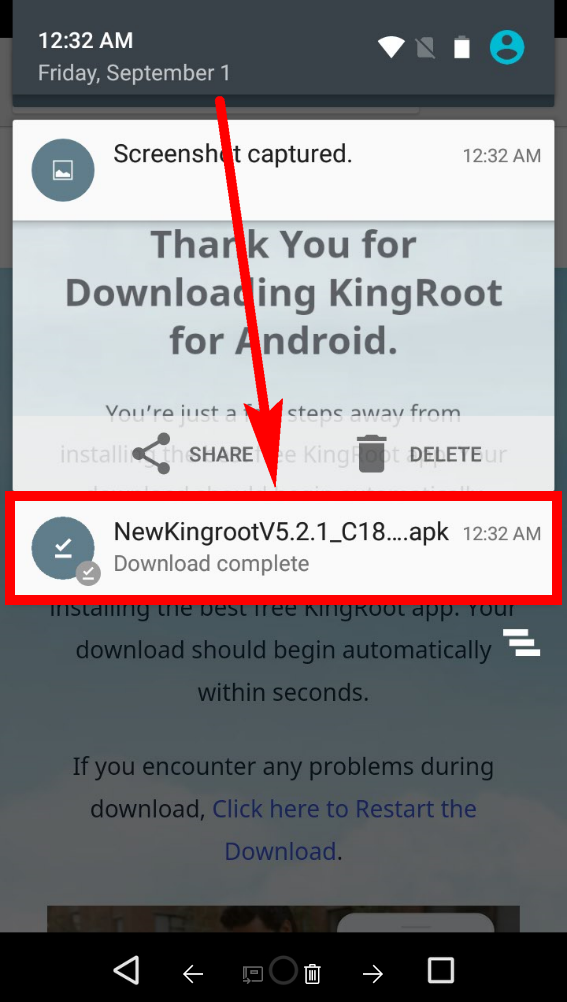

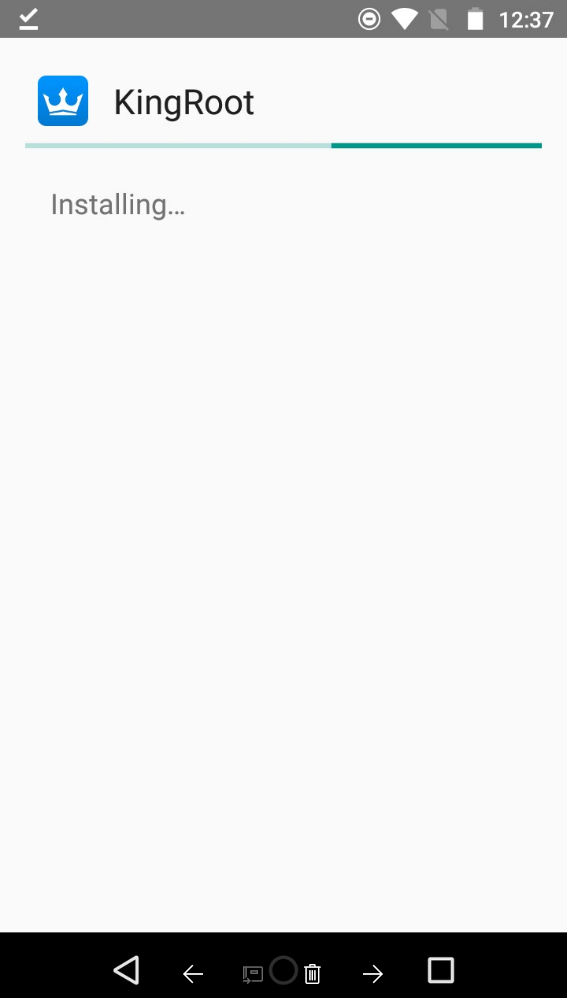
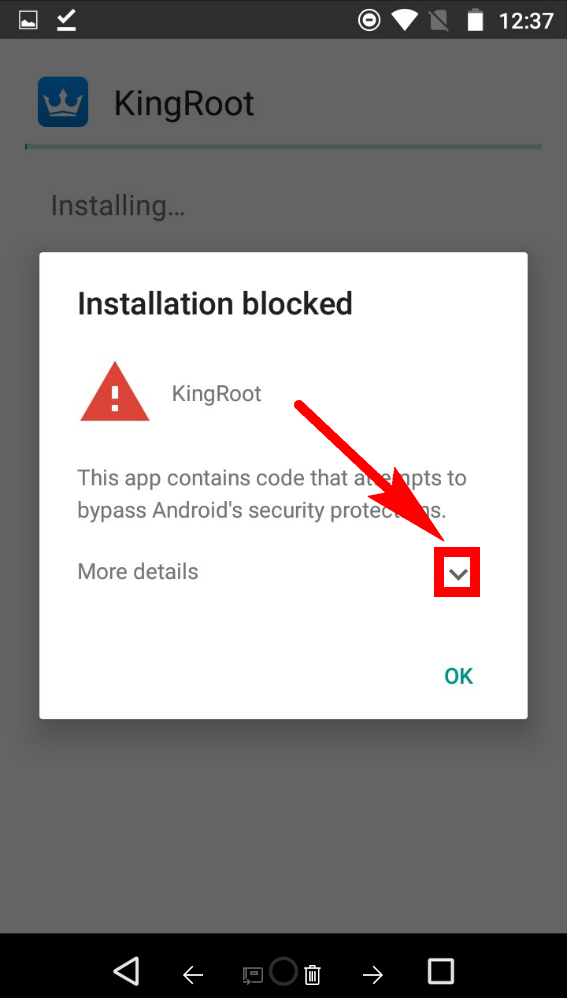
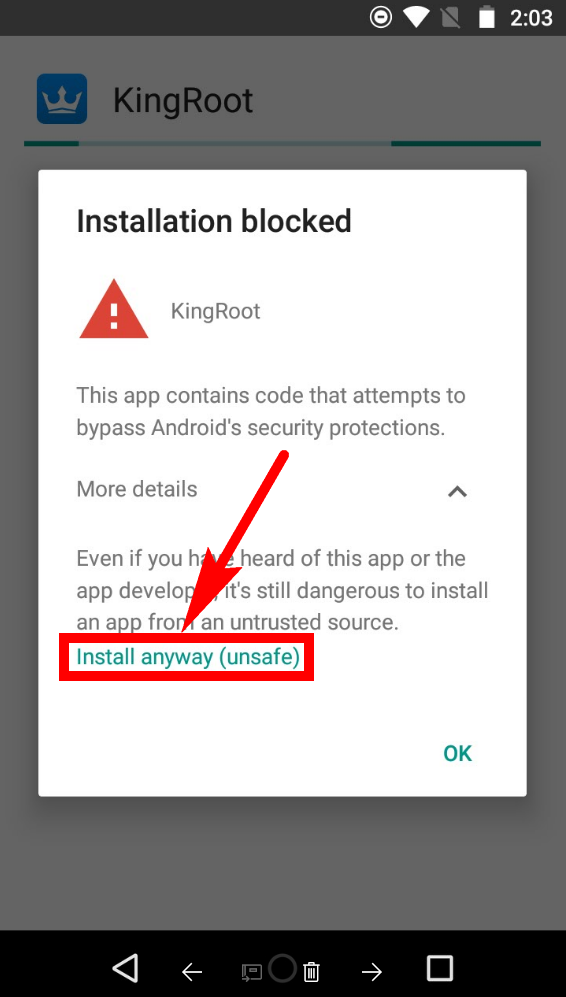
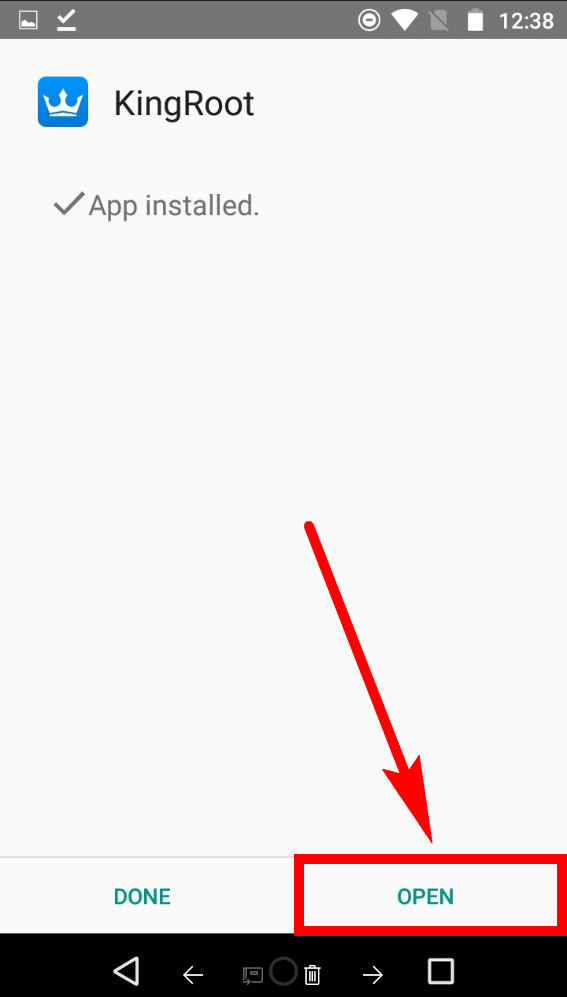
December 11, 2016 @ 13:01
Best app.