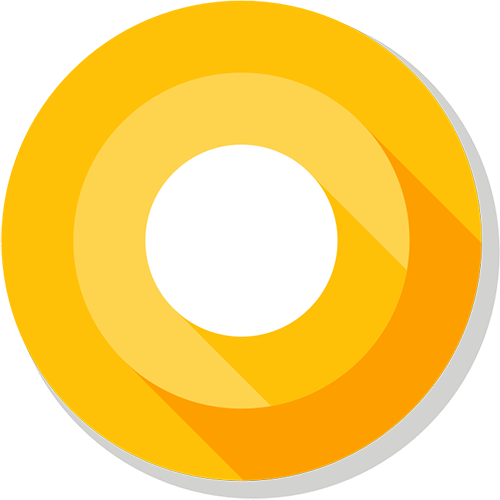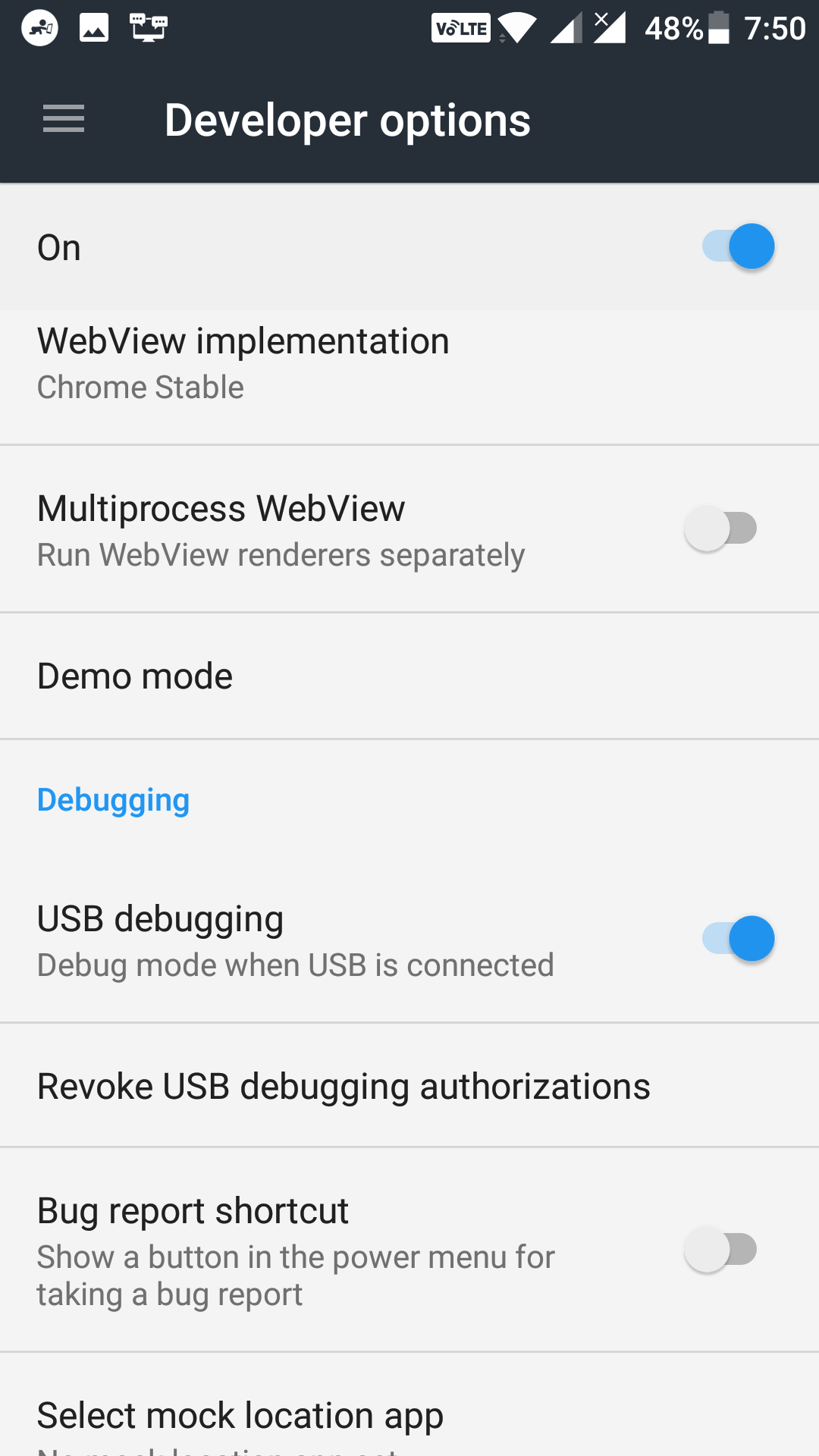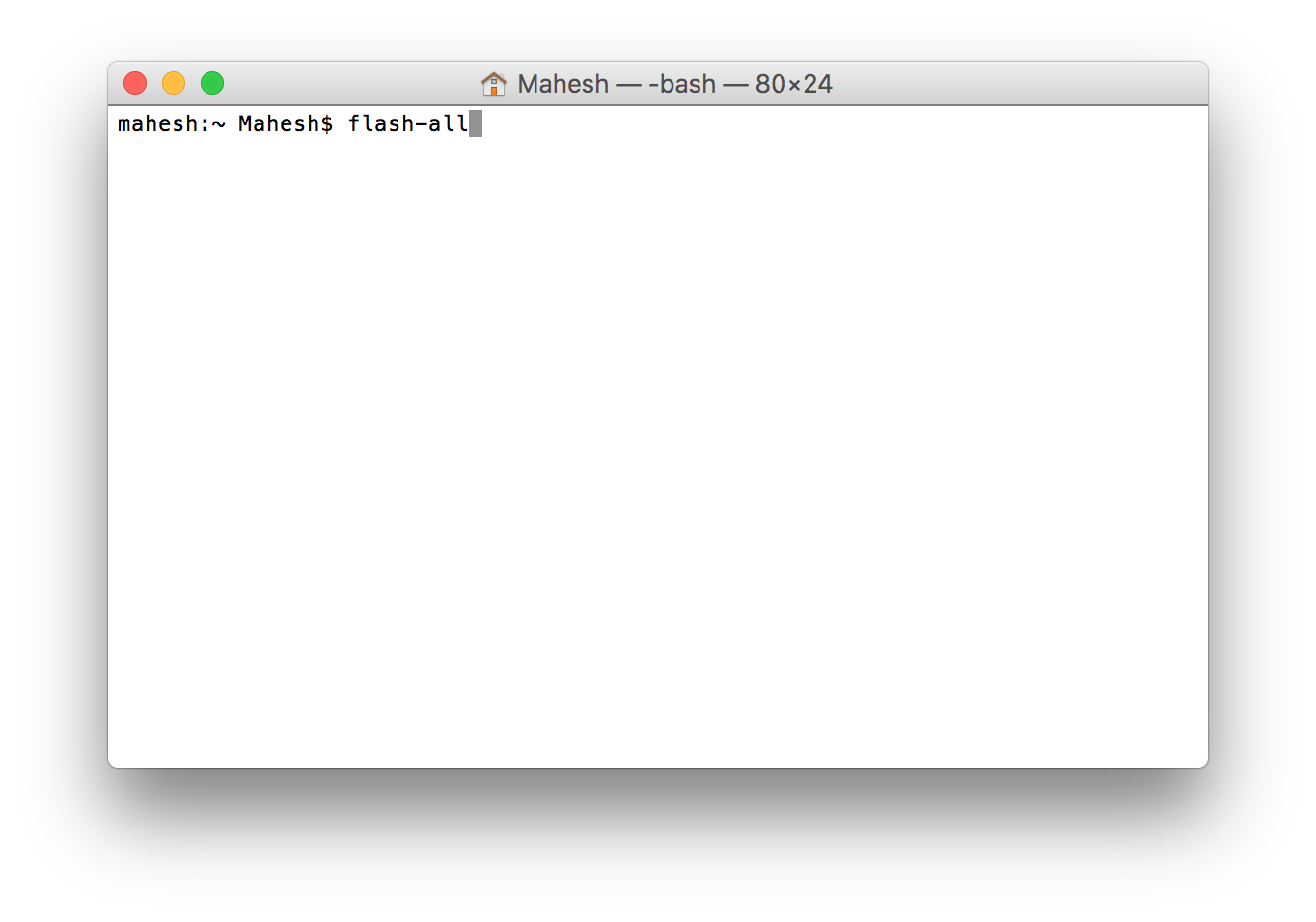Android O is the latest version of the Android operating system. The full release is yet to come out but a developer preview has been released and is available to download and use on some particular Google devices.
If you have a supported phone and a few minutes, you can get Android O running on your device and enjoy all of the latest features that general audience is yet to see.
Here’s the entire procedure for installing Android O Developer Preview on your Android device.
Downloading the Android O Developer Preview Image for Your Device
The first thing you will need to do is download the Android O Developer Preview image file for your device. Google has a website from where you can download these image files for your particular device. Once you have downloaded the image, you can then move onto flashing it on your device.
First of all, you need to ensure that your phone falls in the category of Android O supported devices. To be sure, you need to have one of the following phones to enjoy Android O:
- Nexus 5X
- Nexus 6P
- Nexus Player
- Pixel C
- Pixel
- Pixel XL
If you have one of the above phones, then head over to the Android Developer website and download the Android O Developer Preview image for your device. Save the image file to your desktop for easy access to it.
Installing the Android O Developer Preview Image on Your Device
Now that the image has been downloaded to your computer, it is time to flash it on your device so you can enjoy Android O on your device. Here’s how to do that.
You need to have ADB and Fastboot installed and configured on your computer. We have multiple guides on our site teaching how you can download, install, and configure ADB on your device. Please use the search feature on our site and you should find the right guide for your computer.
After ensuring that you do have ADB installed on your device, you will need to backup your device. Flashing an image will wipe off all the user data so it is a good idea to backup your data.
After backing up your data, you will need to enable USB debugging on your device. To do that, open “Settings” on your device and scroll all the way down and tap on “Developer options”. If you don’t see the option, head to “Settings > About phone” and tap on “Build number” for 7-8 times and you will then see the developer options menu. In the developer options menu, tickmark the box for “USB debugging” and the option will be enabled on your device.
Plug in your device to your computer using a USB cable.
Open an ADB command window on your computer. Make sure your desktop is the current working directory for the command window. Then, type in the following command and press Enter.
adb reboot bootloader
Your phone will reboot into the bootloader mode.
When your phone enters the bootloader mode, type in the following command into the command prompt window and hit Enter.
flash-all
It will flash all of the image files on your device for you to run Android O on your device.
Your device should reboot when the image has been flashed.
Congrats, you are now running the latest Android O Developer Preview on your device.
You might also be interested in:
- How to Get Back the Google Now on Android
- How to Enable the Dark Mode on YouTube
- How to Disable the Read Receipts in Google Hangouts on Android
- How to Turn Off the Traffic Notifications in Android
You can subscribe to our RSS, follow us on Twitter or like our Facebook page to keep on consuming more tech.