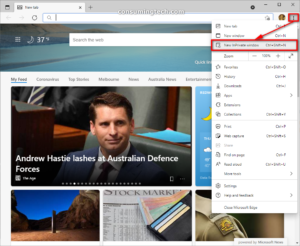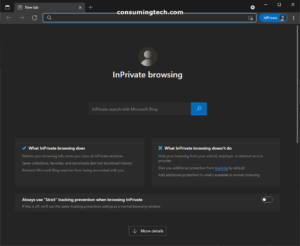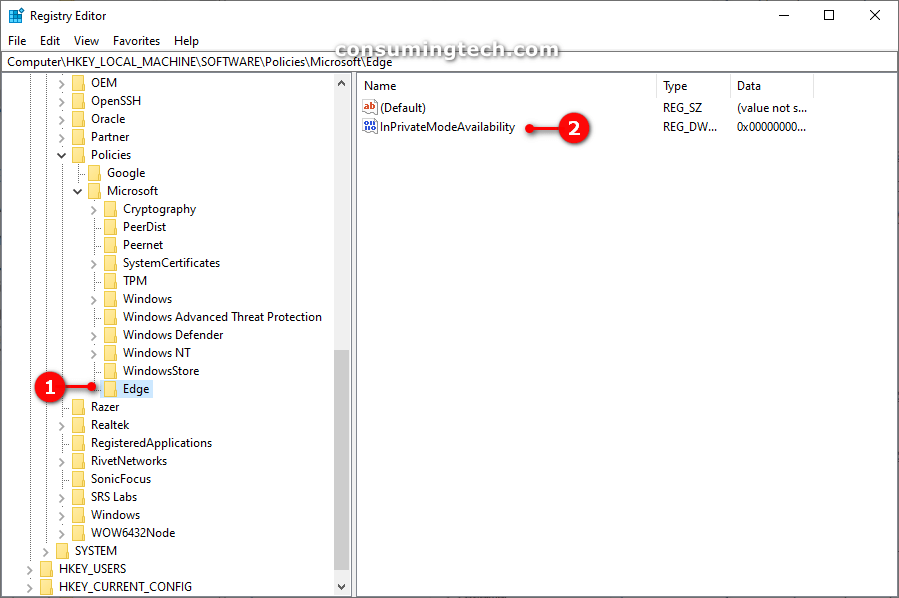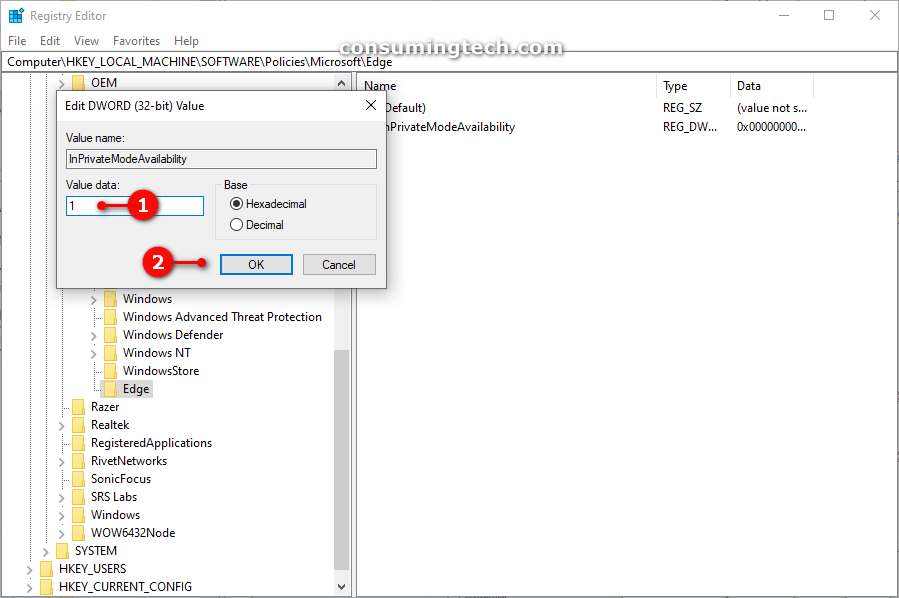I have no intention of invading anyone else’s privacy, but I would prefer it if those who used my computer weren’t able to use Microsoft Edge’s InPrivate browsing because I don’t want to encourage the thought of being able to use my computer anonymously. I’m afraid that if people use my computer knowing very well that they can use InPrivate browsing, that they might use my computer for bad and/or illegal things. I’m fully aware that those who use my PC will still be able to delete browsing history, download history, cookies and site data, and form fill data from Edge’s settings menu. Resolution:
The Chromium version of Microsoft Edge is very similar — fortunately — to the wonderful Google Chrome. What small differences there are often comes with the naming of otherwise similar features. In Google Chrome, most will be aware of the famous Incognito Mode, which while not many people know what the words mean, is a feature that Chrome users know will take them “incognito,” which is to say it allows them to start browsing the Web anonymously.
What enables anonymity behind Chrome’s Incognito Mode is the fact that when browsing websites, the browser will not save your browsing history, cookies, addresses, or other data. Some people think that Incognito Mode is what helps them remain anonymous online so websites cannot see them, but that’s not the case. To browse the Web anonymously, you ought to be logged in to your Google account when using the Google search engine or your Microsoft account when using the Bing search engine. If you use Yahoo, then perhaps consider Bing instead because the search algorithms are identical but Bing gives you the benefit of using the Microsoft account.
In Microsoft Edge instead of Incognito Mode, you are given the uniquely named InPrivate Mode. Both features — Chrome’s Incognito and Edge’s InPrivate Mode — operate the same way: they both hide browsing history, cookies, addresses, and other data that collectively keep you anonymous.
An example of how to find and use InPrivate Mode in Microsoft Edge:
How to Enable/Disable InPrivate Browsing in Microsoft Edge Permanently
You can disable the InPrivate browsing so you can no longer open an InPrivate window in Microsoft Edge permanently by using the Registry Editor application. Here is how you can do that:
1. Open the Registry Editor application. See this tutorial for how to open and use the Registry Editor app in Windows 10: How to Open and Use Registry Editor in Windows 10
2. Using the Registry Editor’s left side pane, navigate through to the following path:
HKEY_LOCAL_MACHINE\SOFTWARE\Policies\Microsoft\Edge
Note: If you have not done it already, you will need to create the Edge key by simply right-clicking on Microsoft and choosing to create the new key.
3. With Edge expanded, right-click on the right side of the window and choose to create a new 32-Bit DWORD value and call it InPrivateModeAvailability. (Click to enlarge the screenshot below.)
4. When the InPrivateModeAvailability DWORD has been created, double click on it to edit the DWORD value and change the Value data to 1 and then click on the OK button. (Click to enlarge the screenshot below.)
5. Close any currently open Microsoft Edge browser windows and then reopen the browser before checking to see that the New InPrivate window option is now grayed out. (Click to enlarge the screenshot below.)
6. If you ever want to enable it again, follow the same steps listed above and change the Value data to 0 or delete the InPrivateModeAvailability DWORD you created.
That’s all.
Related Tutorials
- How to Use Cortana with Microsoft Edge in Windows 10
- How to Add/Remove Folders from Favorites in Windows 10 Mail App
- How to Make Web Note on Webpages in Microsoft Edge in Windows 10
- How to Change Background Picture of Mail App in Windows 10
- How to Remove Individual Autocomplete Suggestions in Google Chrome
- How to Apply Dark Incognito Theme to Google Chrome Regular Mode
- How to Enable/Disable AV1 Video Codec Support in Firefox
- How to Open Website in Microsoft Edge with Internet Explorer
- How to Enable/Disable Quick Find in Firefox
- How to Import and Export Bookmarks via HTML in Firefox
- How to Rename Account in Windows 10 Mail App
- How to View Downloads in Microsoft Edge in Windows 10