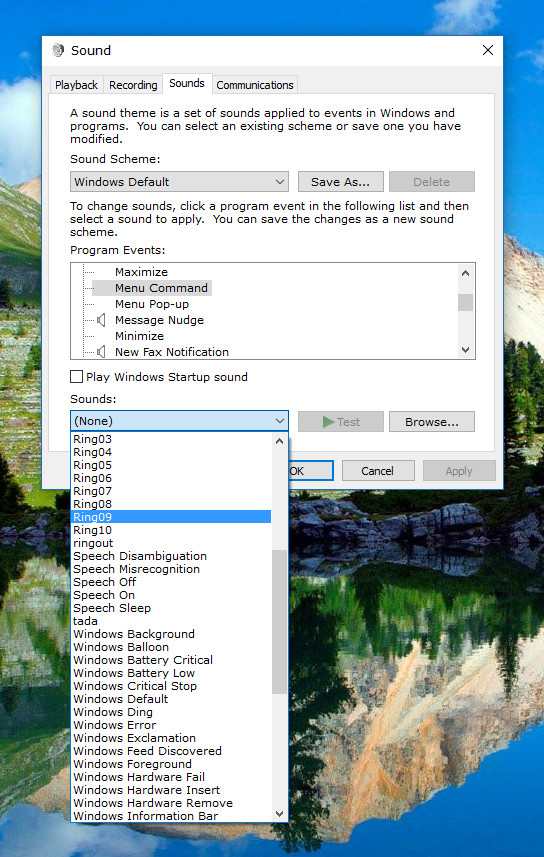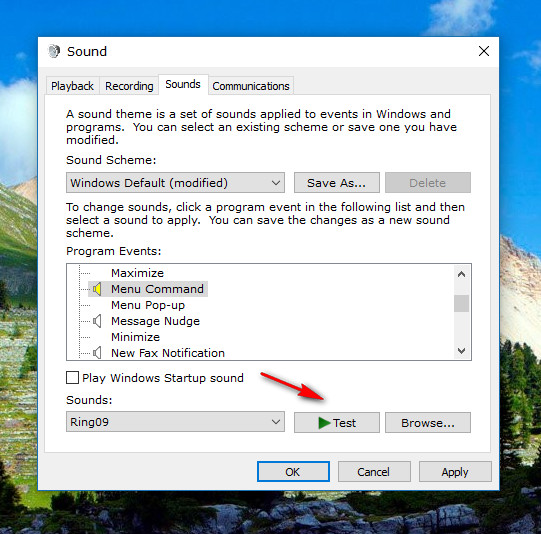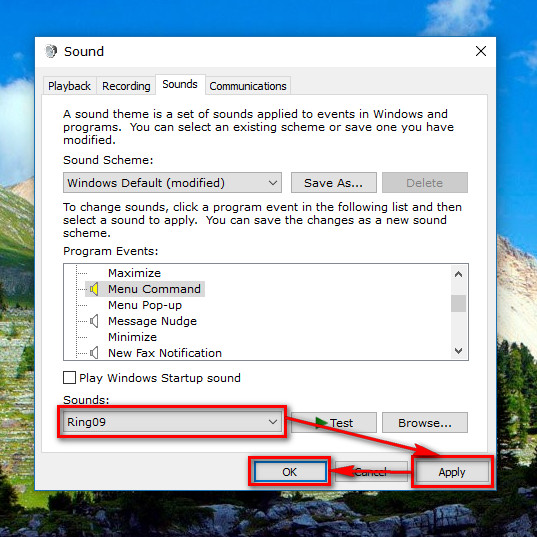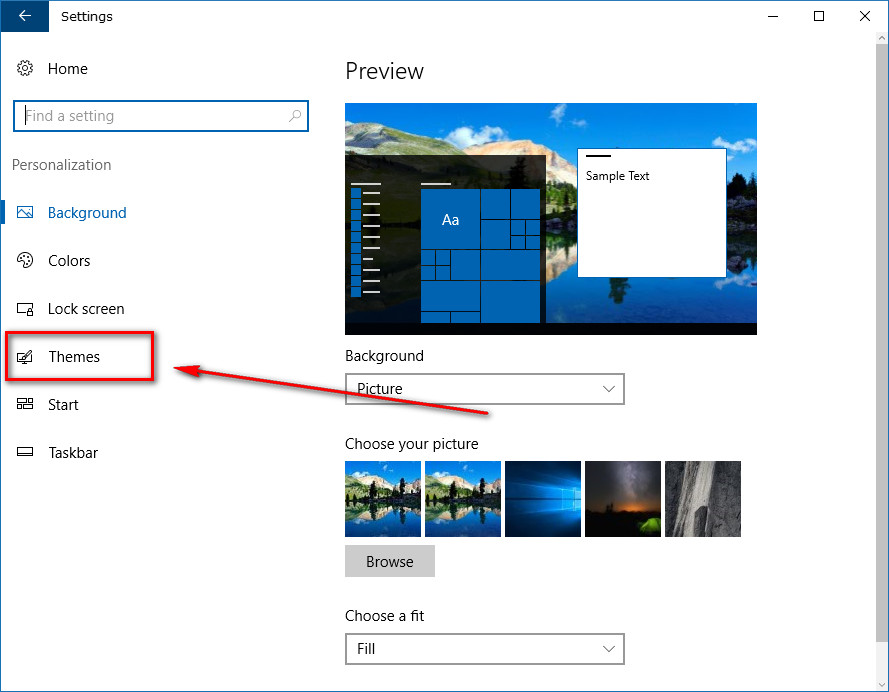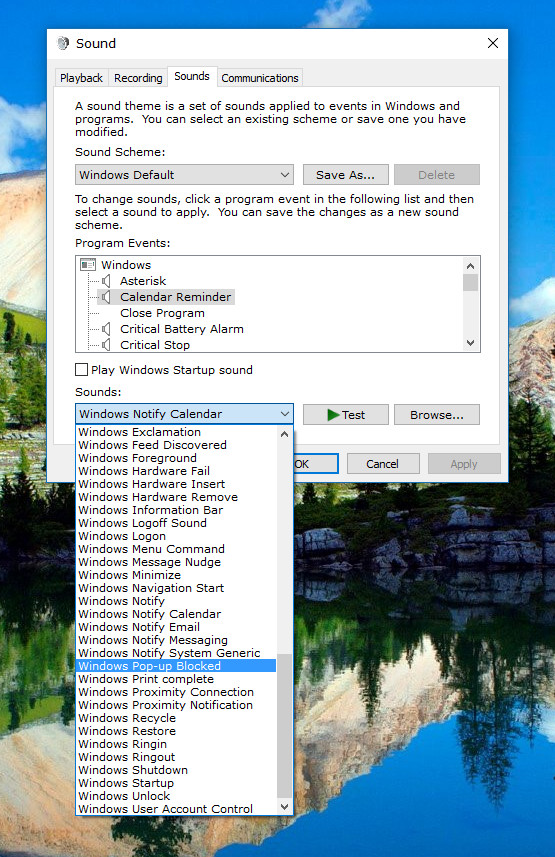Windows 10 comes with a bunch of default sounds that you hear after performing an action. These actions can be associated with a particular application or just roaming the operating system in general. These default sounds are called sound themes and sound events.
You don’t have to keep the sound themes or the sound events set as the default options. Windows developers have built in ways for you to take your pick from a number of different sounds, and you can create your own complete sound themes as well.
This is what you need to change the default sound that you hear when using the Windows 10 operating system.
How to Change Windows Default Sounds from Taskbar
You have the sound icon available in the taskbar for whenever you want to adjust the volume quickly. It’s also possible to right-click the mouse on the volume icon to get some more options. Do that now and then click on “Sounds” from the menu.
Select the “Sounds” tab at the top and then scroll down the “Program Events” list to find the sound that you want to change. By scrolling down the list, you get to see everything that Windows has created a sound option for you to hear. Keep the sound you want changed highlighted.
Directly beneath the Program Events box is the “Sounds” that you need to choose from now. Scroll down the list and choose the sound that you want to use to replace the existing sound from the Program Events.
You can test out the sound by clicking on the “Test” button after you have made your selection.
Now all you need to do is click on the “Apply” button to apply the sound changes and then the “OK” button when you want to close the Sounds dialog box.
How to Change Windows Default Sounds from Settings
The new Settings application in Windows 10 also allows you to navigate to the same Sound dialog box so you can change the same settings for it from there. Open the Settings app and then click on the “Personalization” link from the menu. Next, choose the “Themes” from the left side pane.
Now look for the “Advanced sound settings” and click on it under the Related Settings heading in the right side pane.
You get the same Sound dialog box as you get from the taskbar, but one more interesting fact that we didn’t mention before is that you can also create sound schemes.
How to Create a Sound Scheme in Windows 10
A sound scheme is a set of sounds that you have chosen for a bunch of different things—creating a sound theme. You can change as many sounds as you want from the “Sounds” drop-down menu and then save it when you are done to use that sound scheme all throughout Windows when you want it.
To save the sound scheme you have created, just click on the “Save as” button from the Sound dialog box and then type the file name of your choice where it says “Save this sound scheme as.” Click on the “OK” button when you are done, and Windows then saves it.
The Windows operating system has a long history with sounds that have become very familiar to people over the years. You’ll even find some techno songs out there on YouTube featuring nothing but familiar Windows sounds. You won’t be able to change any of the logoff, logon or shutdown sounds in Windows 10 without having to enter the Registry Editor and make some tweaks, but most other sounds are available directly from the Settings.
You might also be interested in:
- How to Restore Default Apps for File Extension Type Associations in Windows 10
- How to Add/Remove Quick Launch Toolbar in Windows 10
- How to Add New Applications to Quick Launch Menu in Windows
You can subscribe to our RSS, follow us on Twitter or like our Facebook page to keep on consuming more tech.