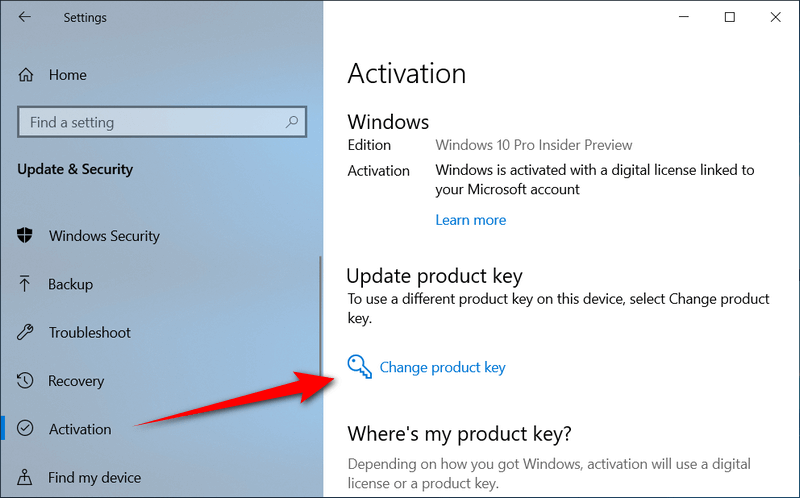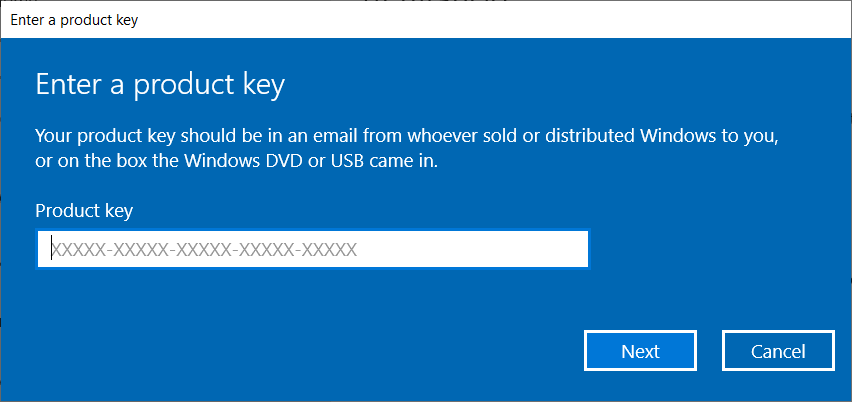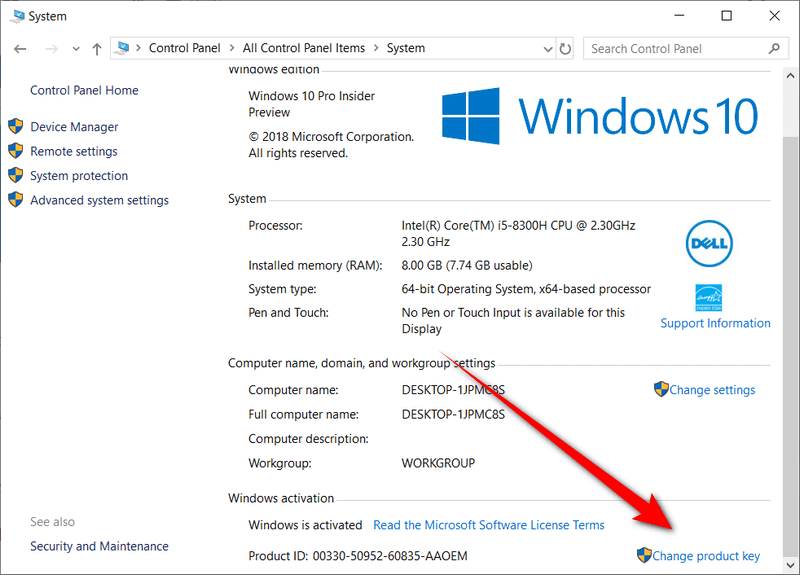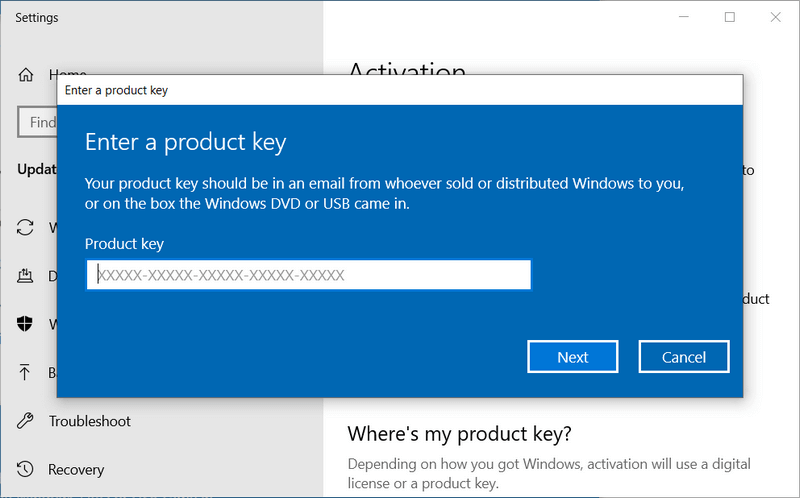For Microsoft to understand that your copy of Windows is genuine, they ask for you to activate the product key. This also prevents you from installing Windows on more computers that your license allows.
There are generic product keys that can be used so you can start using your version of Windows without it officially being activated. Microsoft also allowed for people to skip entering a product key so they could start using Windows right away—it was also handy for Microsoft to offer that option so you could checkout the updated editions of Windows as a preview.
If you did use a generic product key or skipped entering a product key altogether, you might want to one day find out how to change the product key in Windows 10. This tutorial runs you through the steps to achieve that.
Here’s what you need to change the product key from a generic one to an official one so you can then activate Windows 10.
Note: Starting from Windows 10 Insider Preview build 10565, device activation received improvements. Now if you’re running build 10565 or above and your product key doesn’t automatically active, you can try activating it on the same device from the older version of Windows—aka your old version of Windows 7, Windows 8, or Windows 8.1— by heading to the Settings > Update & security > Activation and selecting Change Product Key.
You need to be signed in to your computer with an administrators account before you can follow any of the steps in this tutorial.
How to Change Product Key in Settings
1. Open the Settings application by pressing the Windows logo + I keys on your keyboard and tap/click on the Update and Security link from the Windows Settings.
2. Tap/click on Activation in the left pane and then tap/click where it says Change product key on the right side of the window.
3. Type in the 25 digit product key that you want to use that helps activate your copy of Windows 10. Tap/click on the Next button.
4. Tap/click on the Next button again to activate your copy of Windows 10.
How to Change Product Key in System Control Panel
1. Open the Control Panel, selecting the small icons view from the top right side, and then tap/click on the System link from the list of all Control Panel items.
Note: You could also get to the same location by pressing the <Windows logo> + <X> keys and then clicking on the System icon from the Win+X menu.
2. If you’re prompted by the User Account Control, tap/click on the Yes button.
3. Tap/click on the Change product key link from the bottom left side of the window.
4. Enter the 25 digit product key that helps activate your copy of Windows 10 and then click/tap on Next.
5. Tap/click on Next once again and your copy of Windows 10 is activated.
How to Change Product Key by Running changepk.exe
1. Press and hold the <Windows logo> + <R> keys on your keyboard to open the Run dialog and then type changepk.exe and hit the Enter key.
2. Tap/click on the Yes option if you’re prompted by User Account Control.
3. Enter the 25 digit product key that activates your edition of Windows 10 and then tap/click on the Next button.
4. Tap/click on the Next button once again and you’e Windows 10 is activated.
How to Change Product Key by Running SLUI 3
1. Press the <Windows logo> + <R> keys on your keyboard to open the Run dialog and then type SLUI 3 and tap/click on the Enter key.
2. Tap/click on the Yes button if you’re prompted by User Account Control.
3. Type the 25 digit product number into the available space where it tells you to Enter a product key.
4. Click on the Next button from the following screen and your copy of Windows 10 will be activated.
That’s all.
Related Tutorials
- How to Change Time to Display Operating Systems at Startup in Windows 10
- How to Create Bootable USB Flash Drive to Install Windows 10
- How to Change Windows To Go Startup Options in Windows 10
- How to Change Operating System Name at Startup in Windows 10
- How to Change Account Used to Get Insider Builds in Windows 10
- How to Reset Windows 10
- How to Choose Default Operating System to Run at Startup in Windows 10
- How to Upgrade Windows 10 Pro to Windows 10 Enterprise