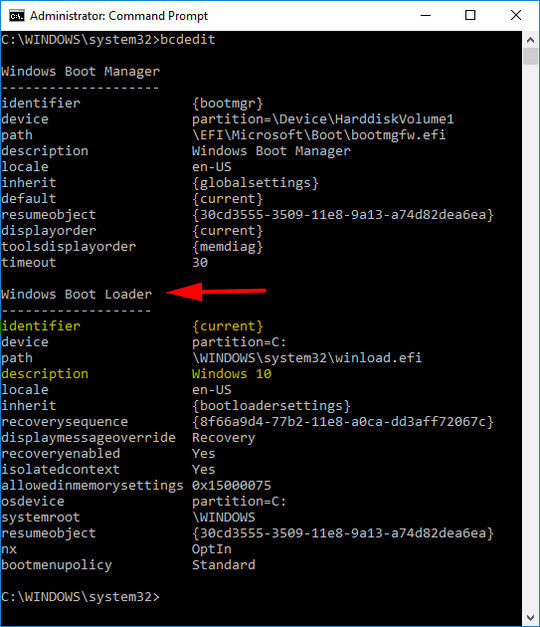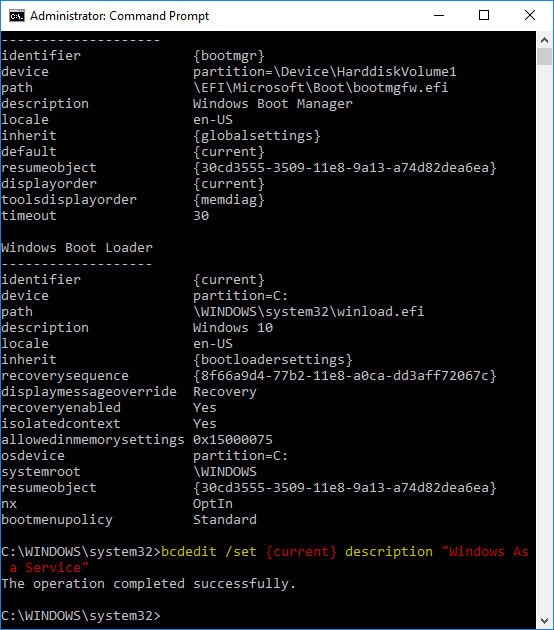Windows 10 offers you the chance to boot up more than one operating system for the times when you have more than one installed on your computer.
If more than one OS is installed, then you’ll see the Windows Boot Manager screen, where it shows you in a large heading the option to “Choose an operating system.”
Each operating system that you have installed will be listed on the Windows Boot Manager screen. Windows 10 offers you the chance to change the name of the operating system as you see it listed from the Boot Manager screen. For example, by default your Windows 10 operating system is listed as “Windows 10” and then the edition of Windows that you have running. On my computer, for instance, that means Windows 10 Pro, so the Boot manager shows me “Windows 10 Pro.” That Windows 10 Pro listing can be changed to anything of my choice.
Here’s what you need to change the name of the operating system as you see it listed from the Boot Manager screen at startup in Windows 10 for all the times that you have more than one operating system installed on your computer.
Change Operating System Name at Startup in Windows 10
You can change the operating system name that you can see during the startup phase in Windows 10 by using the Command Prompt.
1. Type CMD into the Cortana search field in the taskbar and then choose to Run as administrator from the menu to open the elevated Command Prompt window. For more ways to open the elevated Command Prompt, see this tutorial: How to Open Elevated Command Prompt in Windows 10
2. In the command line, type the following command: bcdedit
3. Find the identifier and description entries and take note of the details because you’ll need to use them.
4. In the same command line window, type the following command: bcdedit /set {identifier} description "name of the OS"
Make sure you put the identifier of your operating system in between the brackets where it says {identifer} and write the real name of the operating system that you want to use where it says name of the OS in the command above.
5. You can now close the Command Prompt window, and the next time you boot up your computer, you’ll see the new name that you’ve chosen.
That’s all.
(This article was last updated on December 7, 2019.)
Related Tutorials
- How to Reset Windows 10
- How to Choose Default Operating System to Run at Startup in Windows 10
- How to Change Windows To Go Startup Options in Windows 10
- How to Change Product Key in Windows 10
- How to Upgrade Windows 10 Pro to Windows 10 Enterprise
- How to Change Account Used to Get Insider Builds in Windows 10
- How to Change Time to Display Operating Systems at Startup in Windows 10
- How to Open Settings in Windows 10