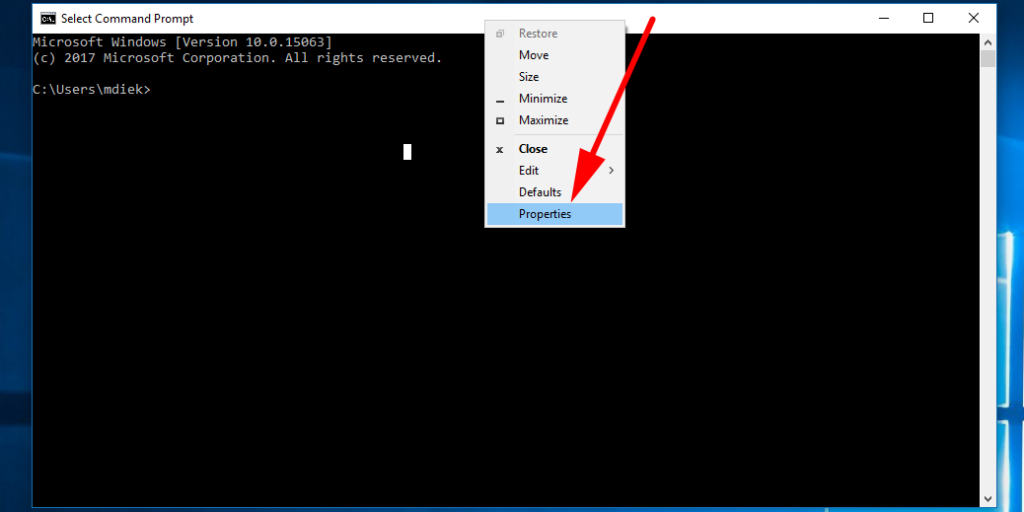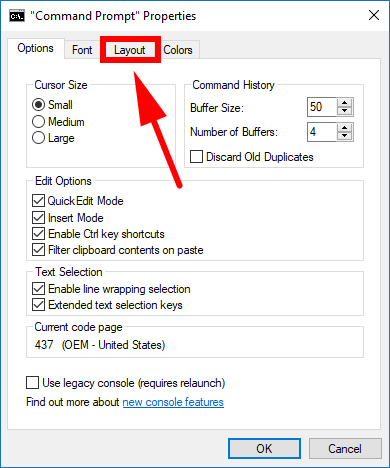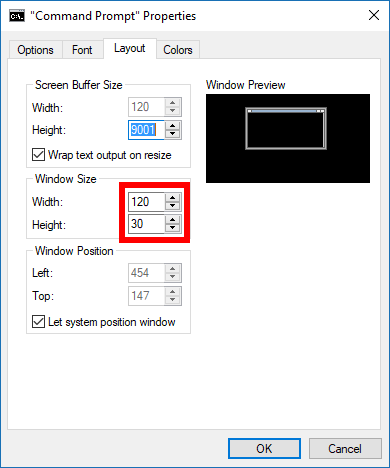Each time you open the Command Prompt in Windows 10 you are given what is known as a default screen size. The default size always resets after you close the window and will go back to that size the next time you open it up, which is why you might get annoyed at times when you manually change it only for it to be different to how you wanted it.
Windows 10 offers you a way to set the default screen size yourselves, so it doesn’t have to remain in the same size that Windows had it initially.
It’s better for the window always to have a default size so that if someone else uses the computer and makes the window much smaller than ideal, the next person needing to use it doesn’t get confused what to do if they are not familiar with the command line. The Command Prompt is a place of importance, so it’s something that you always want to have at a presentable size.
That said, it’s also essential that you can change the size—there are plenty of administrators out there who use the command line with regularity and want it to always be at a particular set size that suits them, remembering that some commands that have been executed will result in long strings of information that would need scrolling down a standard sized window to view in full. It’s also safe to assume that most people who know how to change the default size, though possible, won’t be purposefully doing it to harm the next person’s user experience on the computer.
How to Change Command Prompt Default Window Size in Windows
You can change the default size of the Command Prompt window in Windows 10 by using the Command Prompt Properties dialog box. To do that, open the Command Prompt using your preferred method out of all the ones Windows has on offer and then right-click on the top of the Command Prompt window and then click on the “Properties” from its menu. You’ll then have the Command Prompt Properties dialog opened on the computer’s display.
By default it opens up to the “Options” tab. You need to change that over to the “Layout” tab by clicking or tapping on it so you can see all the things that are related to your Command Prompt’s layout instead.
The middle outlined box is the one that is related to setting the default window size for the Command Prompt. You’ll need to use the up and down arrows to change it to what you need and there’s a “Windows Preview” picture showing you how it looks real-time with the changes you’ve made as you do them, which is even more convenient than an “Apply” button that you sometimes get within a Windows operating system dialog.
Changing the default window size of the Command Prompt is one of the more common things people choose to do from within the Command Prompt Properties dialog box, especially if they have changed the default size of the font. Some fonts look better when they’re more prominent, and other people like to have larger text so they can see it. If you go much larger than the default font size, then you might also be a candidate for wanting to have the default size of the Command Prompt window more significant as well. You can achieve that using the guide above.
You might also be interested in:
- How to Change Command Prompt Screen Buffer Size in Windows
- How to Turn On/Off Wrap Text Output on Resize of Command Prompt in Windows
- How to Change Search Options in Windows 10
- How to Open File Explorer in Windows 10
Is this article up to date? You can add more information using the comment section.