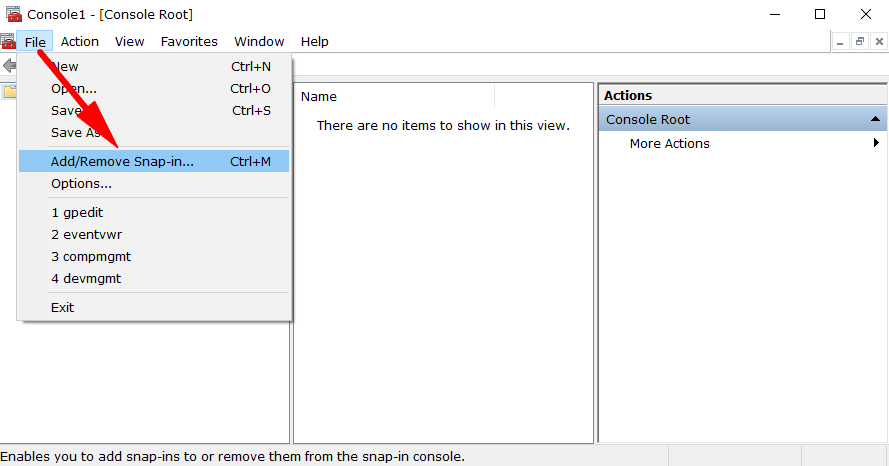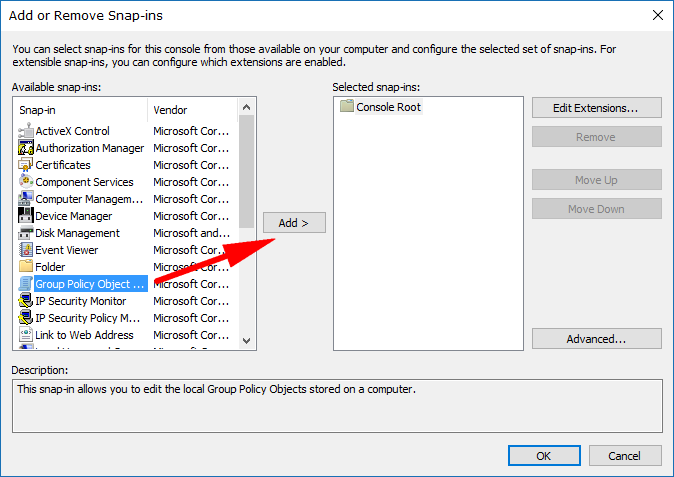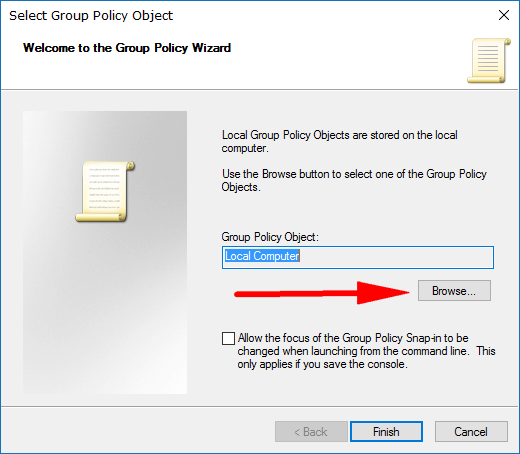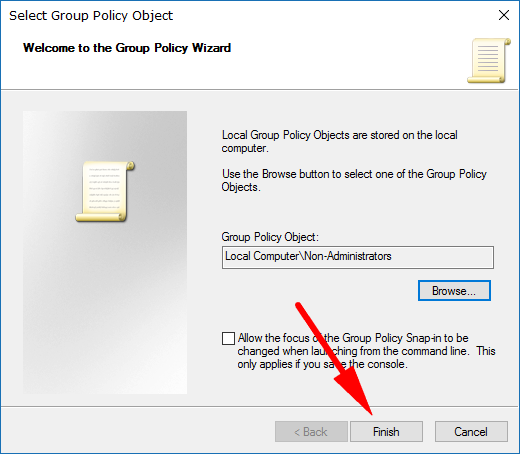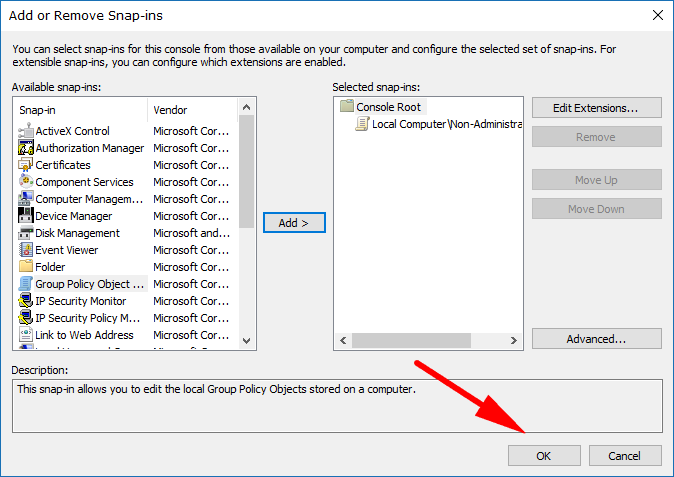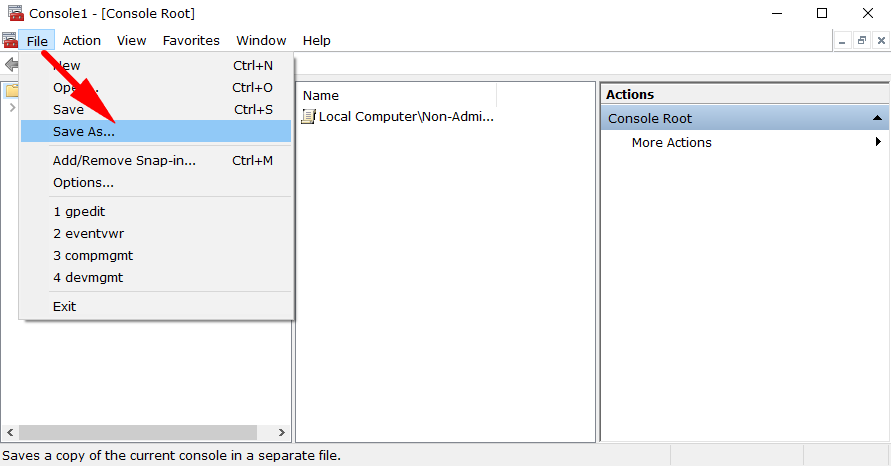If you only use your Windows 10 operating system at home, then you might not know anything about Group Policies. If your Windows 10 computer happens to be at work, then the likelihood if you or your administrator knowing about a Group Policy.
The Local Group Policy Editor, otherwise known as just “gpedit.msc” for short, is a Microsoft Management Console (MMC) snap-in to get access to the Computer Configuration and User Configuration settings.
There are typically two types of configurations within a Group Policy: Computer Configuration and User Configuration. You’ll find both of them available from the left side pane for you to manage after you’ve opened the Local Group Policy Editor.
An administrator of the system can use the Computer Configuration to set different policies based on the computers no matter what person ends up sitting behind that computer. On the other hand, an administrator can also use User Configuration which is for setting different policies based on the users no matter what computer they are logging on to. That’s why the Group Policy is so popular for businesses and anything relying on networks.
Both the computer and Group Policy are automatically updated in the background every 90 minutes. In addition to having the timed updates, the Group Policy is updated every time the computer reboots.
Note: You’ll need to be using a Windows 10 Pro, Education or Enterprise edition of Windows 10 for this guide to work. You can’t make policy changes in the Local Group Policy Editor using the Windows 10 Home. You can upgrade from Windows 10 Home to Windows 10 Pro by heading to the Settings application if you want to be able to make changes to group policies.
How to Apply Local Group Policies to Specific User in Windows 10
You can apply the Local Group Policies to specific users in Windows 10 by using the Group Policy Object Editor. To get started, open the Run dialog box by pressing the Windows logo + R keys on your keyboard and then type “MMC” and click on the “OK” button. You’ve now opened the Microsoft Management Console.
You’ll probably get prompted by User Account Control. Just click or tap on the “Yes” button when that happens.
With the Microsoft management Console open (it just says Console in the top left corner of the window) click on the “File” and then the “Add/Remove Snap-in from the menu.
Scroll down the list until you can see the “Group Policy Object Editor” (the word “Editor” is likely cut off) and then highlight it by clicking on it once and then clicking on the “Add” button.
Click on the “Browse” button from the Group Policy Wizard’s welcoming screen.
Choose the user or group that you want from the list by clicking on it once to highlight it and then click on the “OK” button.
Click on the “Finish” button.
Click on the “OK” button.
Keep the Microsoft management Console window open and then click on the “File” and “Save As” entry to save what you just created.
You’ll now be given a chance to save the file to wherever you want it, just like with any other file. The important thing is that you choose to save the file as “Local Group Policies user/group name” so that you can identify the new policy. Apart from that, it doesn’t matter where you choose to save it.
You need to open that same .msc file whenever you want to make a change to that user-specific Local Group Policy when they apply to that user.
You might also be interested in:
- How to Apply Local Group Policy to Administrators in Windows 10
- Windows 10 Insider Preview Build 17004 for PC Announced
- Windows 10 Insider Preview Build 16299 for PC Announced
- Ubuntu 32-Bit Desktop ISO Images No Longer Available from 17.10 Release
You can subscribe to our RSS, follow us on Twitter or like our Facebook page to keep on consuming more tech.