Hey Geeks out there! You all love having Android Apps and playing with them. But, what if you can develop your own Android App and boast in front of your friends. Yep! That’s now possible by the Android Development series by Tech Chomps.
Boost yourself up for developing your own Android Apps. Today, in this tutorial we’ll discuss about setting up Android Studio which is a basic necessity for developing Android Apps! So let’s dive in!
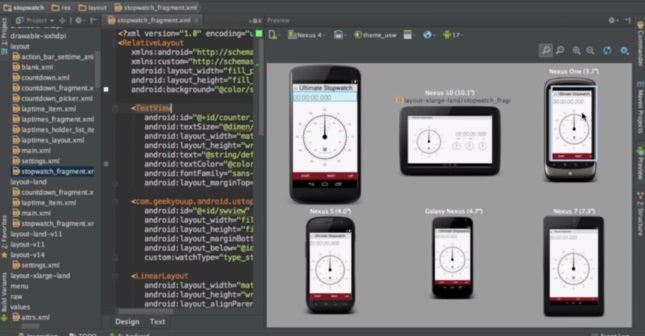
Note: This tutorial is only meant for Windows users. I’ll be writing about installing on other operationg systems soon.
Why Choose Android Studio?
- It is built on IntelliJ IDEA Community Edition which is a very popular IDE by JetBrains.
- Rich layout and various editing features.
- Built-in support with Google Cloud Applications and other programs.
- Intelligent code editor and debugger.
- Virtual devices available in all shapes and sizes.
- Comes in with Github Integration and much more……..
Prerequisites
- Download Android Studio IDE from here.
- Your computer must comply to the IDE requirements listed on the download page.
- Microsoft® Windows® 8/7/Vista (32 or 64-bit)
- 2 GB RAM minimum, 4 GB RAM recommended
- 400 MB hard disk space
- At least 1 GB for Android SDK, emulator system images, and caches
- 1280 x 800 minimum screen resolution
- Java Development Kit (JDK) 7
- Optional for accelerated emulator: Intel® processor with support for Intel® VT-x, Intel® EM64T (Intel® 64), and Execute Disable (XD) Bit functionality
Tutorial
- After downloading the .exe, locate it and run it.
- Follow on-screen instructions carefully and continue with installing the setup.
Issues and Problems
While installing the Android Studio, some users might face problems. Below I’ve listed few common problems and how to resolve them.
Problem #1 Cannot start Android Studio (No JDK Found)
This is a very common problem that users face. This issue is caused when the java path is not set for the Android Studio. To resolve this problem Select Start -> Computer -> System Properties -> Advanced System Properties -> Advanced Tab -> Environment Variables Add a new system variable PATH that refers to your JDK directory. If JDK is not installed, download it from here.
Problem #2 SDK(Software Development Kit) is out of date
This error happens when you haven’t updated Android Studio from a long time. To resolve or rectify it, simply open your SDK manager and start updating your SDK tools to the latest version. After the update is complete, restart the Android Studio and guess what, the error disappears.