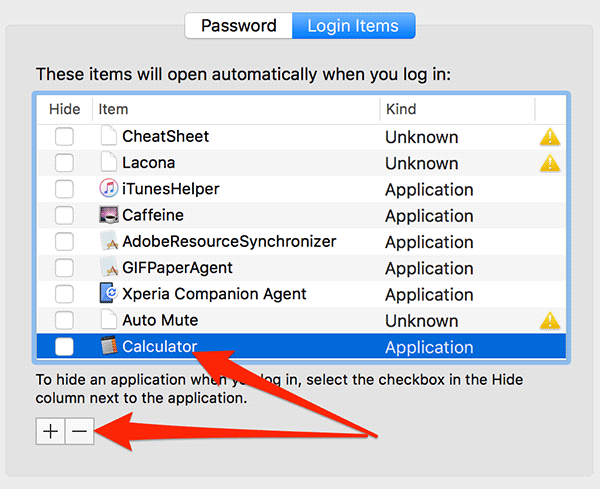When you boot up your Mac, some pre-specified apps launch up as soon as your OS has loaded-up. Either you have manually set these apps to launch when you boot up your Mac, or they have automatically been configured to launch when the Mac starts up.
Some of these apps require for them to launch at start up so that they can perform their tasks, and some are just not as useful, and you can just remove them to speed up the boot time for your Mac.
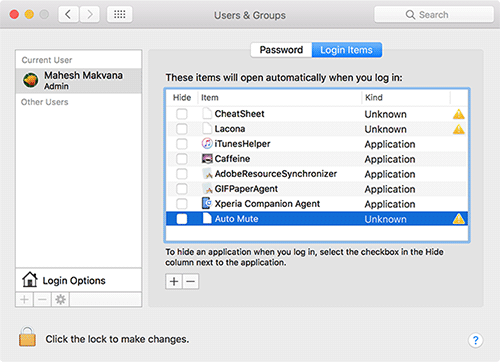
In the following guide, you’re going to learn how you can add an app to the login items list so that the app launches when you boot up your Mac, and you’ll also learn how you can remove an app from the list so that it no longer launches when the Mac boots up.
Here’s how to do both of those tasks:
Adding Apps to the Login Items List for Launching on Startup
There is an app list on your Mac called Login Items list where all the apps that are to be launched at startup are located. You can either add or remove apps from the list and the following is how to add an app to the list:
1. Click on the Apple logo in the top-left corner of your screen and select the option that says System Preferences to be taken to the system settings panel for your Mac.
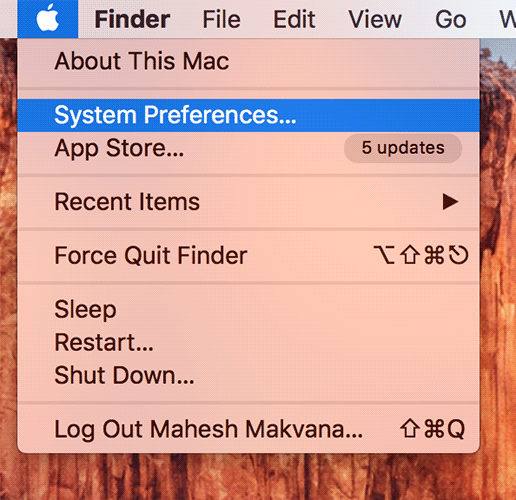
2. When the System Preferences panel opens, click on the option that says Users & Groups. That’s where the login items list is located.
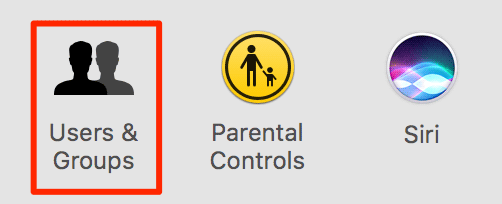
3. When the Users & Groups panel launches, click on your username in the left panel.
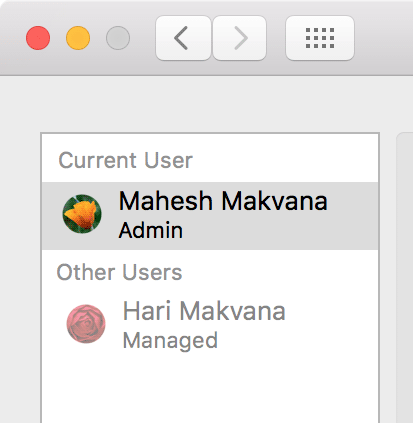
4. Once you have clicked on your username, click on the Login Items tab in the right panel to see a list of the apps that launch when you boot-up your Mac.
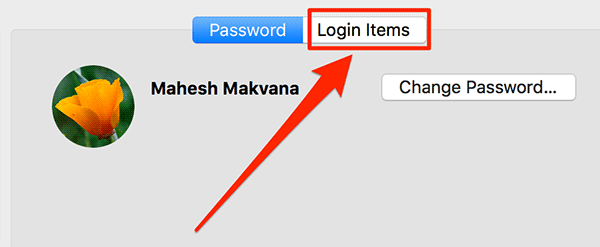
5. When the Login Items list opens, you’ll see all the apps that launch on your Mac’s startup. To add a new app to the list, click on the + (plus) sign in the bottom of the apps list.
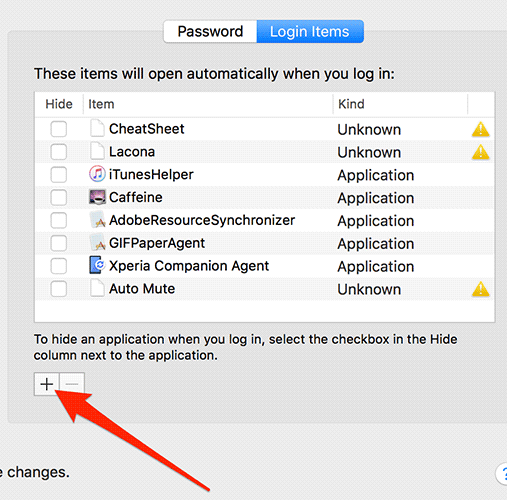
6. On the following screen, navigate to the directory where the app you want to add to the list is located. Click on the app to select it and then click on the Add button to add the app to the list.
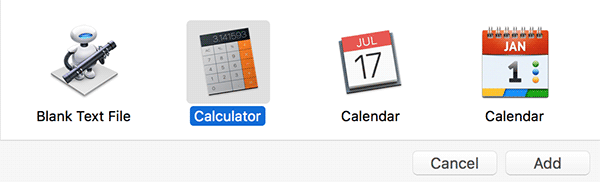
7. The app will then show up in the list indicating it will launch whenever you start up your Mac.
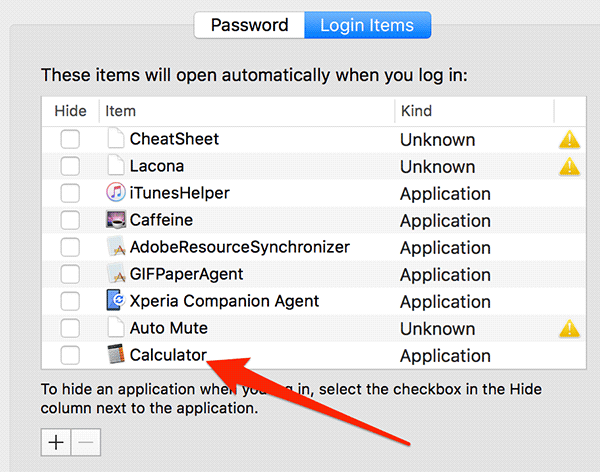
So, that was how you could add an app to your startup apps. If you’d like to remove an app from the list, here’s how you can go about doing that:
Removing an App from the Login Items list
1. Click on the Apple logo in the top-left corner of your screen and select System Preferences.
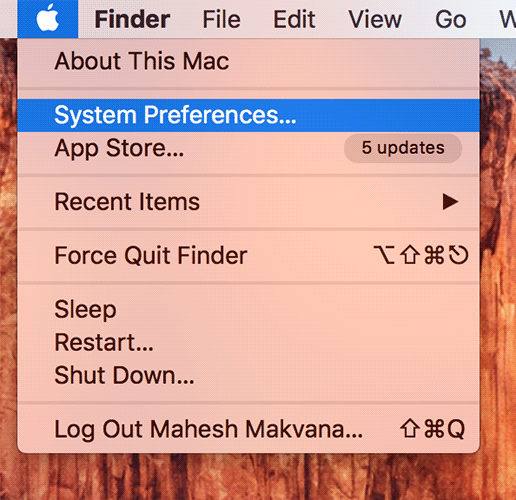
2. When the panel opens, click on Users & Groups.
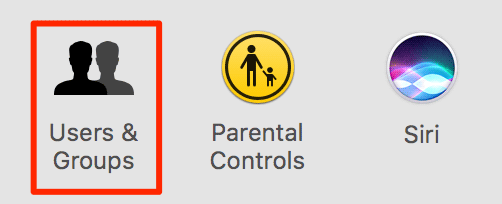
3. Select your username in the left panel by clicking on it.
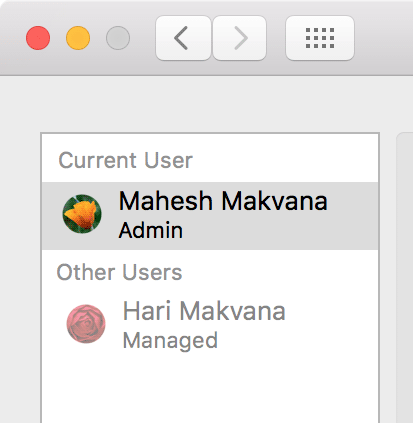
4. Click on the Login Items tab in the right panel.
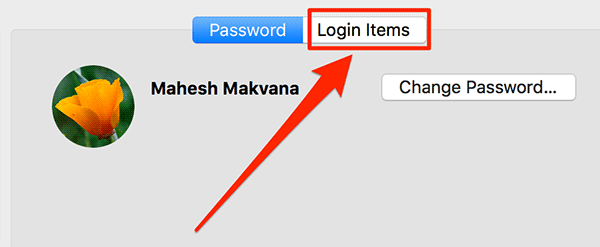
5. Select the app you wish to remove from the list by clicking on it and then click on the – (minus) sign in the bottom of the list to remove the selected app.
6. The app should now be removed.
So, that was how you could remove an app from auto launching when you start-up your Mac.
Let us know if this helped you by commenting below!